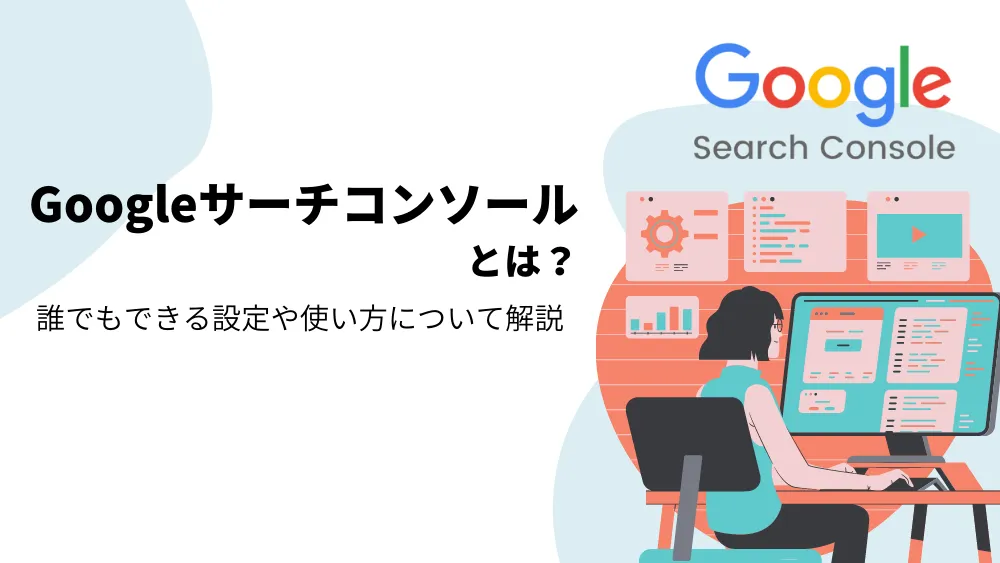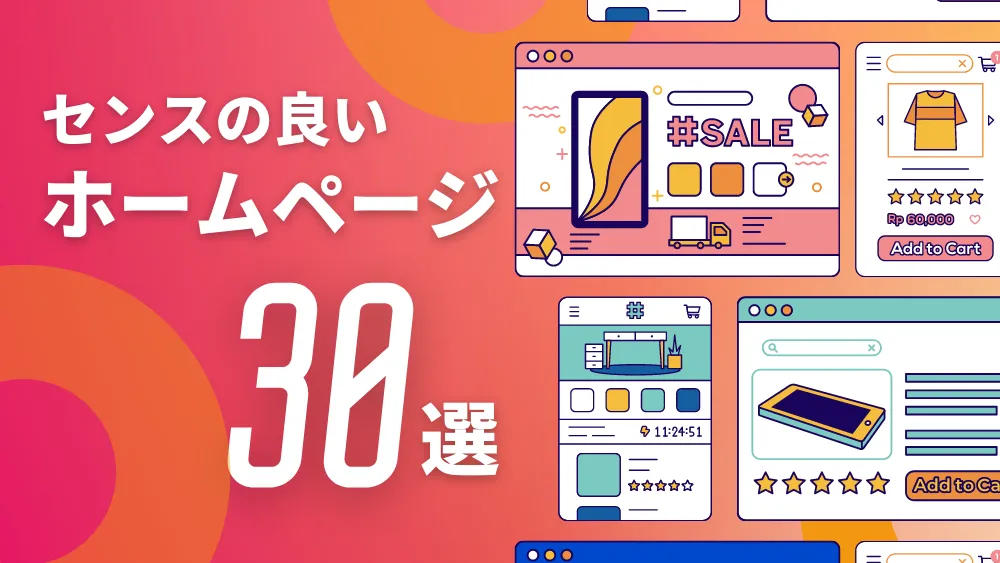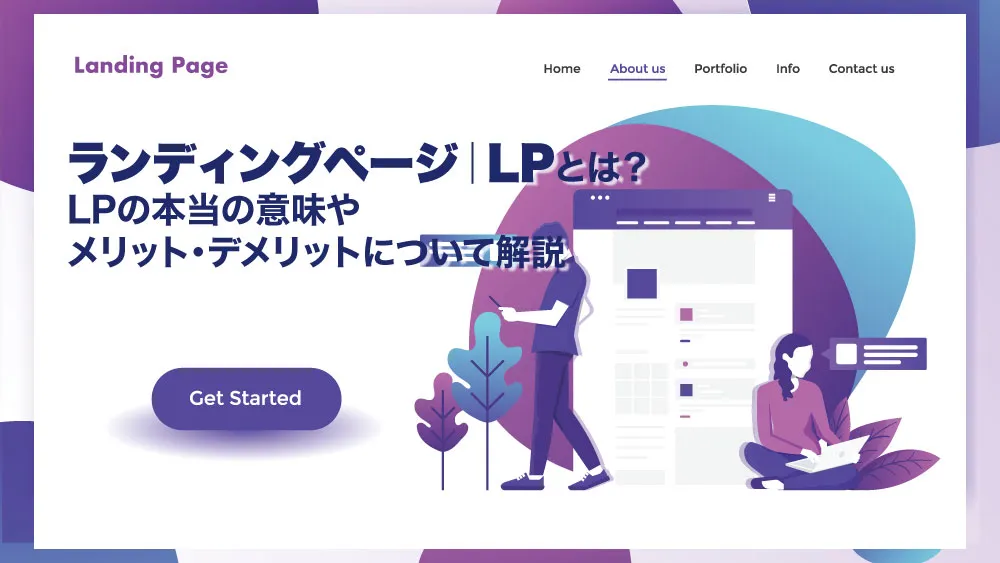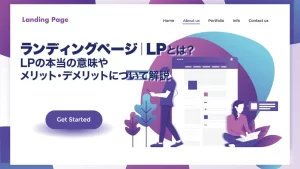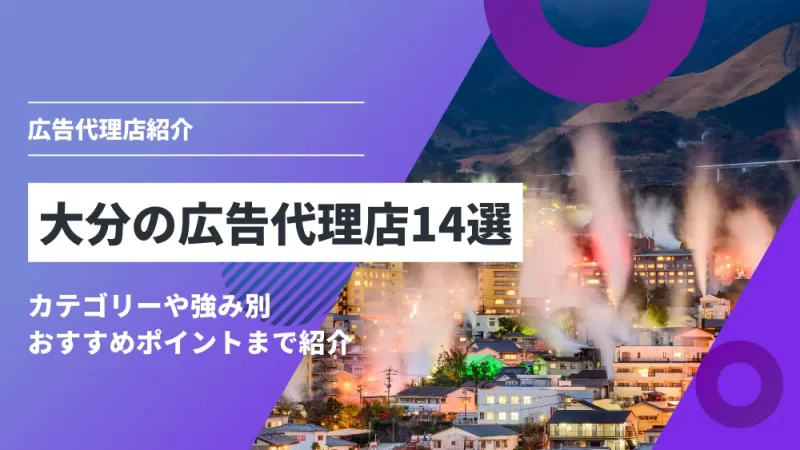目次
はじめに
今まで、基礎知識やメリット、フォーマット、キャンペーンそしてターゲティングについて詳細をお伝えしてきました。
まだ確認していない方はご確認ください。
さて早速、配信方法について解説をしていきます。
Twitter広告の手順
Twitter広告では以下の通りの手順で配信を行うことができます。
- 広告用のアカウントを開設
- 作成したアカウントの編集権限付与
- コンバージョントラッキングの設定
- 広告キャンペーンの作成
- 広告グループの作成
それぞれに手順がありますので、それぞれのステップになりますので、詳細を解説していきます。
広告用のアカウントを開設|Twitter広告ステップ①
まず広告を配信していく前に、当然ではありますがアカウントを作成していかなければなりません。
そして、Twitter広告アカウントを開設するためには、通常のTwitterプロフィールを完成させてから、約2〜3週間の期間を空ける必要がありますので、作ったばかりという方は、その間は広告配信をすることができません。
また、アカウントステータスが以下の場合であれば、広告の配信を行うことができませんので、現状運用しているTwitterアカウントをチェックしてみましょう。
「非公開ツイート」、「退会済みアカウント」、「凍結されたアカウント」
それでは、早速手順をみていきましょう。
Twitter広告を設定
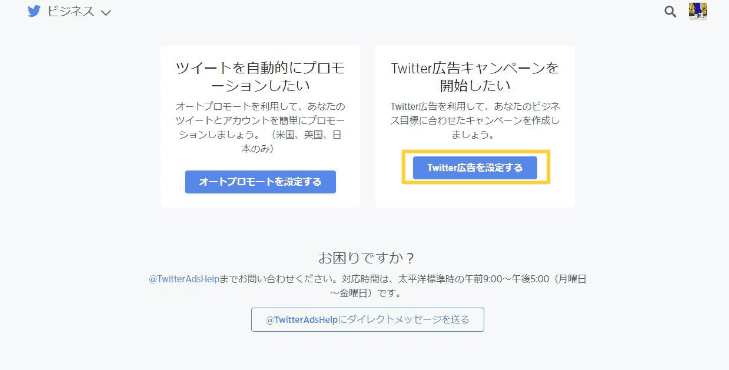
運用をしていくTwitterアカウントへログインしている状態で、「Twitter広告」にアクセスします。
※アクセスした際に、「広告キャンペーンの目的」が表示された場合、広告キャンペーンの作成まで移動ください。
アクセスしましたら、上の写真のような画面がでてきます。
ここでは、2つの選択肢があり、「ツイートを自動的にプロモーションしたい」と「Twitter広告キャンペーンを開始したい」です。
ツイートを自動的にプロモーションしたい、を選択しますと、「オートプロモート」という機能になりまして、月額9,900円の支払いを行うことで、運用しているアカウントでツイートした内容を自動で広告配信してくれる機能です。
今回は、広告アカウントの設定ですので、Twitter広告キャンペーンを開始したいを選択します。
この際に、アカウントが参加条件を満たしていない旨伝えるメッセージが表示される場合があります。その際は、「Twitter広告ポリシー」をご確認ください。
国とタイムゾーンを選択
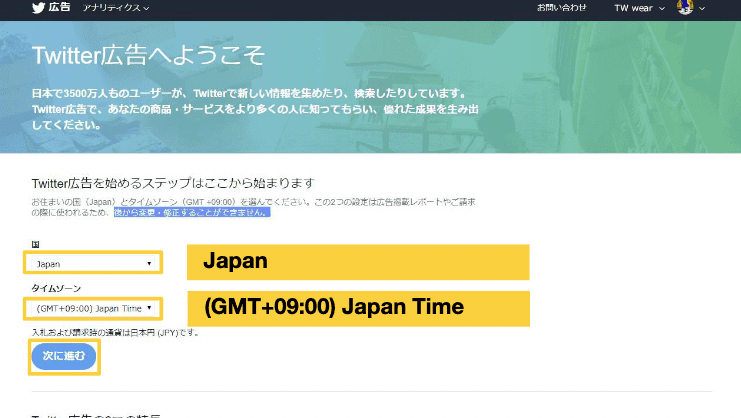
Twitter広告キャンペーンを開始したいを選択しましたら、次に利用する国とタイムゾーンを設定します。
今回は、日本にお住まいの方が多いかと思いますので、
国は「Japan」
タイムゾーンは「(GMT+09:00)Japan Time」にて設定をします。
海外在住で、その国にて広告配信を行う場合は、国とタイムゾーンは変えましょう。
ここでの設定は1度きりしか行えませんのでご注意ください。
クレジットカードの追加
ここまで設定をしましたら、キャンペーン作成ができますが、後々必要になりますので、クレジットカードの登録をしましょう。
クレジットカードは、Twitter広告の右上にあるアカウント名を押すと「クレジットカードを追加する」と出てきますので選択します。

その後、ビジネスか個人か選択する画面が出てきますので、ご自身の状況に応じて選択しましょう。今回はビジネスを選択します。
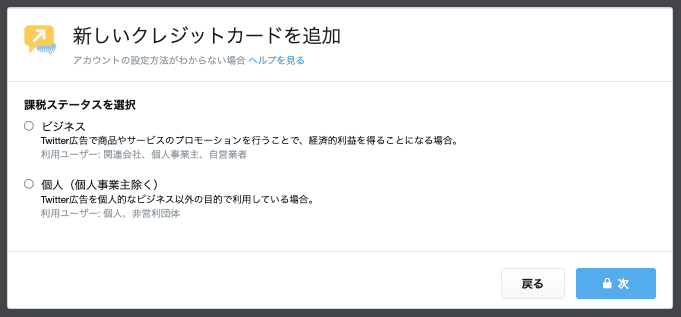
その後は、画面に従い
①会社名、住所
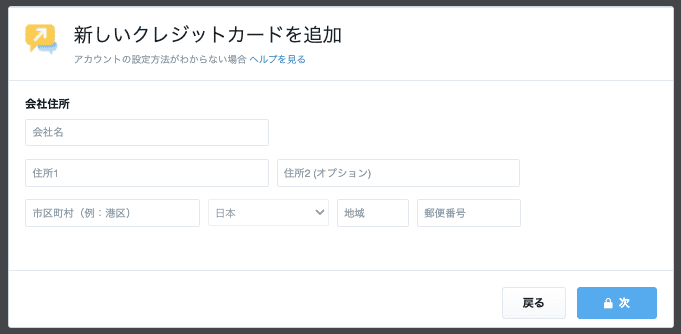
②消費税ID、広告代理店か(日本の場合はどちらも「いいえ」を選択)
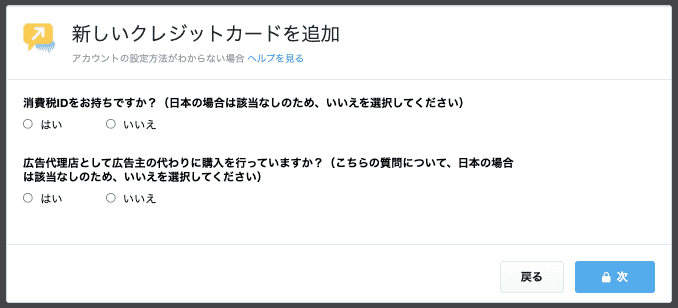
③カード情報、請求先住所、メールアドレス、利用規約同意を記入後、保存を押しアカウント設定完了となります。
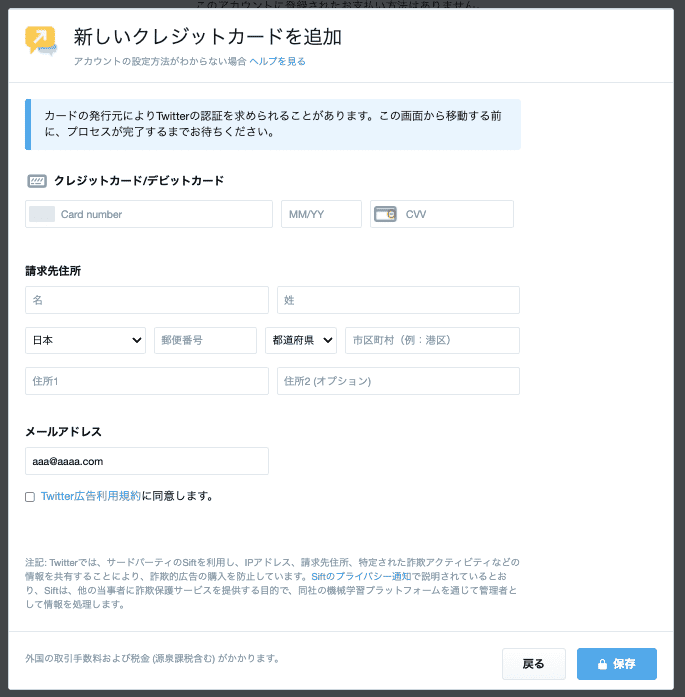
作成したアカウントの編集権限付与|Twitter広告ステップ②
アカウントの設定が完了しましたら、次に権限の付与をおこなっていきます。
会社や部署の中で複数人アカウントの運営を行う場合や、業者に広告運用を頼むなどの場合は、他の人にアカウントの編集権限を付与しなければなりません。
お一人で運用していく場合は、このステップは飛ばしましょう。
今回は、付与する作業と付与される際の作業どちらもお伝えします。
権限付与方法
アクセス権を編集
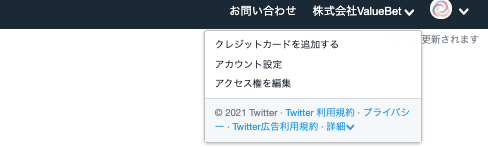
Twitter広告のアカウント名を押し、アクセス権を編集をクリックします。
アカウントへのアクセス権を編集の画面が表示されますので、右側にあるアクセス権を追加をクリックします。

そうしますと、アカウント名・ユーザー名の入力欄と権限レベルの選択が表示されますので、入力と選択を行なっていきます。

権限レベルに関しては、全権を付与する場合は、アカウント管理者を選択します。キャンペーンの変更やデータの確認、支払い方法の削除や登録まで可能です。
広告をお願いする場合等の運用のみを依頼する場合は、広告マネージャーを選択しましょう。

権限付与する相手がプロモツイートの作成までするのであれば、権限レベルを洗濯後にCan compose promotable tweetsにチェックを入れましょう。
編集が終了しましたら、変更を保存を押し、下の広告アカウントコントリビューターに付与したアカウントが追加されていれば完了です。
権限を付与される側の手順
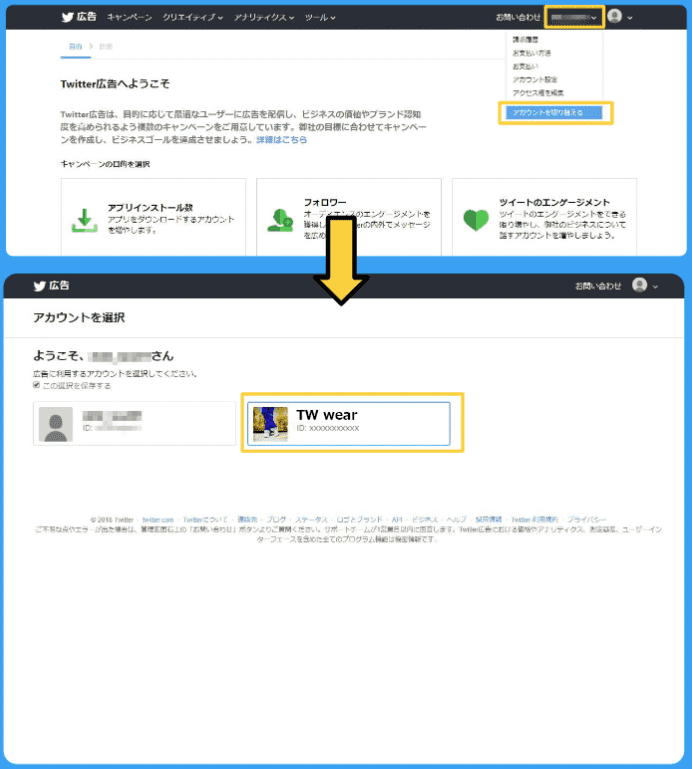
まず、Twitter広告へアクセスします。
右上のアカウント名をクリックし、アカウントを切り替えるをクリックします。
その後、表示されているアカウントの中から、広告運用で利用するアカウントをクリックします。
クリック後、右上のユーザー名が変わっていることを確認しましょう。変更されているのであれば、完了です。
コンバージョントラッキングの設定|Twitter広告ステップ③
コンバージョントラッキングとは、閲覧・いいね・クリック等の広告に反応したユーザーがサイトで商品やサービスを購入や会員登録をしたかといったコンバージョンをトラッキングできる方法になります。
今回は基本の設定をお伝えしていきます。
ユニバーサルウェブサイトタグの発行
数値を計測していくために、運営しているサイトへTwitterで発行するタグを貼り付けていきます。
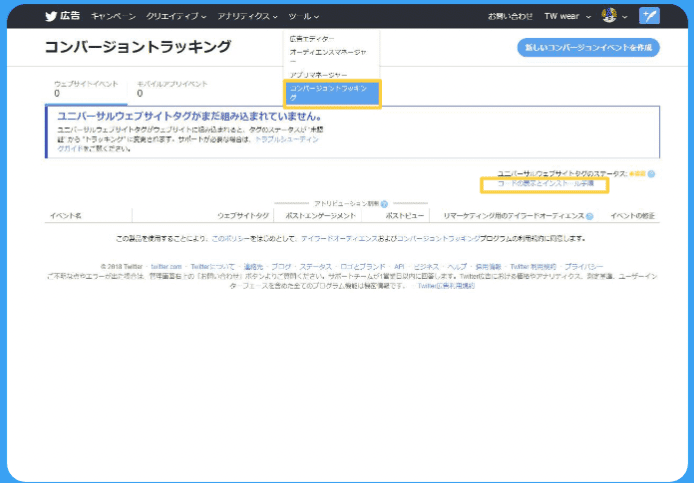
Twitter広告内のツールをクリックし、コンバージョントラッキングをクリックします。
その後、コードの表示とインストール手順をクリック。
タグを組み込む

画面に表示されている指示に従い、発行されたユニバーサルウェブサイトタグを、運用しているHTMLへ組み込んでいきます。
HTMLを触ったことがなければ、難しい可能性もありますので、その際は管理者や制作会社に頼みましょう。
コンバージョンイベントを作成
タグの設置が終わりましたら、次にコンバージョンイベントの作成を行います。
作成しなければコンバージョンが測定されません。
タグを発行した「コンバージョントラッキング」の画面で、新しいコンバージョンイベントを作成をクリックします。
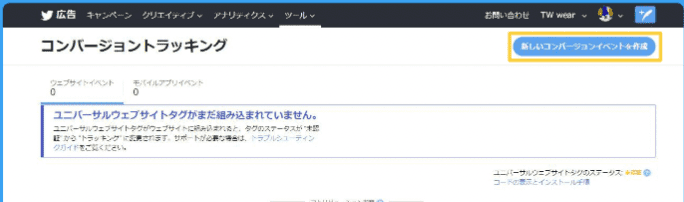
イベントの詳細設定
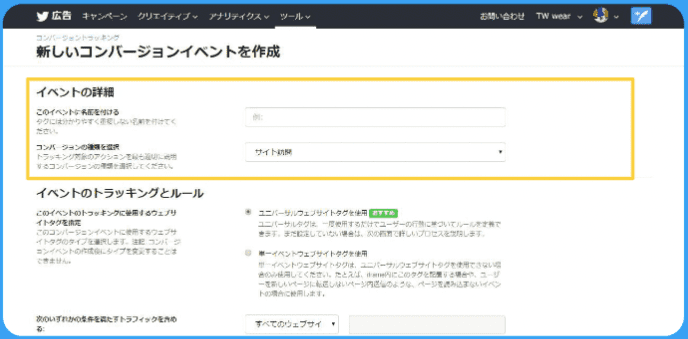
写真のような作成画面が表示されますので、「このイベントに名前を付ける」で名前の設定をしましょう。次に「コンバージョンの種類を選択」から測定していくコンバージョンを選択していきます。
選択項目は、「サイト訪問」「購入」「ダウンロード」「新規会員登録」「その他」になります。
あらかじめ、トラッキングをする内容が別で存在する場合は「その他」を選択しましょう。
次に、「このイベントのトラッキングに使用するウェブサイトタグを指定」でユニバーサルウェブサイトタグを使用をクリックしましょう。
単一イベントウェブサイトタグを使用はユニバーサルウェブサイトタグが何かしらの理由で利用できない場合に選択する、特定のコンバージョンをトラッキングできる専用のコードになります。
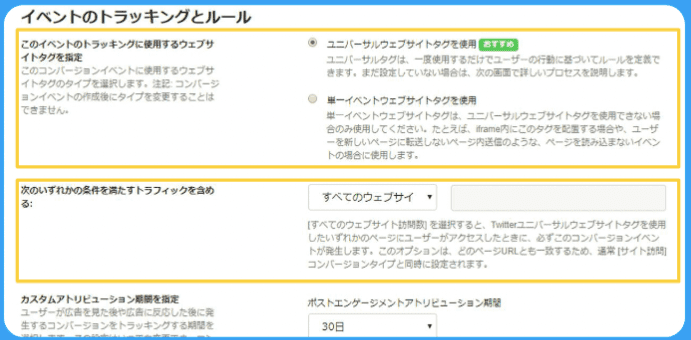
続いて、「次のいずれかの条件を満たすトラフィックを含める」です。
ここでは、トラッキングの範囲設定を行えます。選択肢は「すべてのウェブサイト訪問数」「URL全体」「URLの一部」から選択します。
特定のページを計測する場合は、URLを入力しましょう。
次に「カスタムアトリビューション期間の設定」を行います。
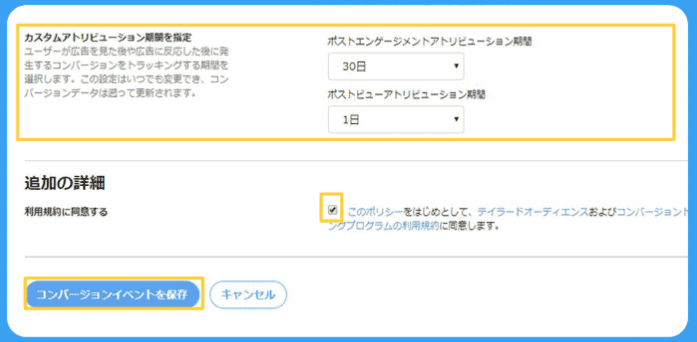
「ポストエンゲージメントアトリビューション期間」は、広告に対してエンゲージメントを行なった後何日以内に発生したコンバージョンか設定できます。
例えば、30日と設定をすると、広告に対して「いいね」したユーザーが「いいね」をしてから30日後にコンバージョンを起こしても計測されるという設定です。逆に31日以降に関しては計測されません。推奨は14日か30日になります。
「ポストビューアトリビューション期間」は、ユーザーに表示された後にエンゲージメントしたかどうかは関係なく、何日以内に発生したコンバージョンか設定できます。エンゲージメントしていないユーザーに対しても計測を行うことが可能です。推奨は1日になります。
設定が完了しましたら、利用規約に同意の上チェックを入れ、コンバージョンイベントの保存をクリックしましょう。
広告キャンペーンの作成|Twitter広告ステップ④
Twitter広告へアクセスしますと、「広告キャンペーンの目的」の選択画面が表示されます。
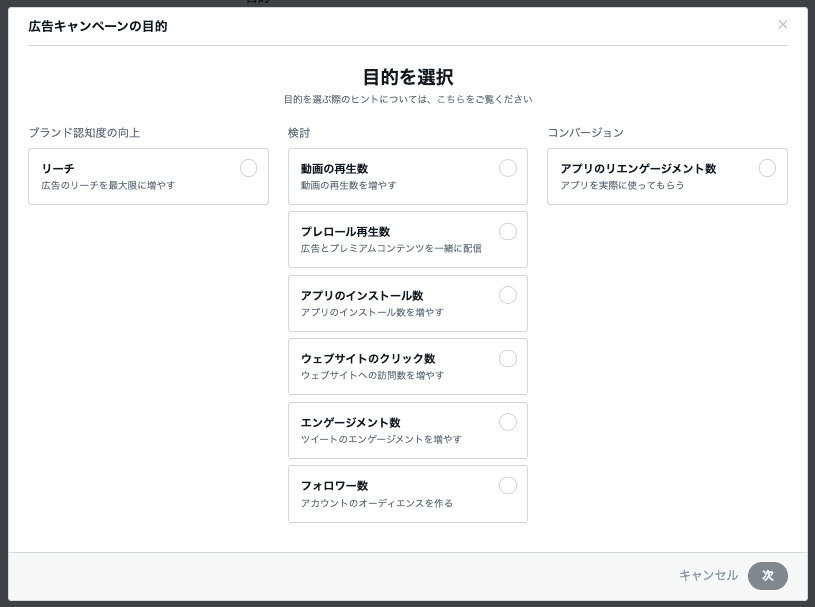
キャンペーンの詳細については下記記事でご確認ください。
https://valuebet-inc.com/twitterads-campaign/
ここでは、広告の目的に合わせて選択を行いましょう。
今回はウェブサイトのクリック数を選択していきます。
選択しましたら、キャンペーンの詳細を記入していきます。

まずは、「キャンペーン名」を入力します。
ここでは、わかりやすい名称を設定しましょう。
キャンペーン名を入力しましたら、「日別予算」と「総予算」を設定します。
日別予算は、1日あたりの平均予算、総予算は広告キャンペーンの予算になり、日別予算にかかわらず、総予算を使い切ると広告配信が終了します。
その後に、「開始」を設定します。
開始では、広告開始のタイミングを設定でき、「終了」で広告終了のタイミングを決めることができます。終了は任意での設定項目になりますので、ずっと配信する場合は、そのまま進みましょう。
詳細設定をクリックすると、「ペーシング」の選択画面がでます。デフォルトは「標準配信」になっておりますが、状況に応じて変更しましょう。
標準配信…予算を最大限効果的に使うための設定
集中化配信…時間に制約がある場合は、集中化配信を行います。
全て設定が終わりましたら、右下にある次をクリックします。
Twitter広告の種類や費用について詳しい内容は、Twitter広告の種類や費用、成功ポイントを解説!で詳しく紹介しておりますので、あわせてチェックしてみてください!
広告グループの詳細|Twitter広告ステップ⑤
次を押しましたら、広告グループの詳細ページが出てきて、広告グループの設定をしていきます。
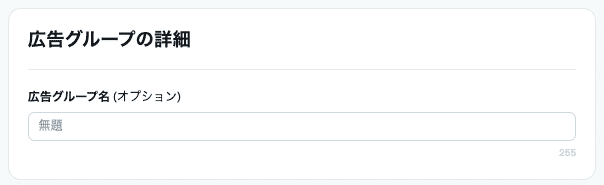
まず、「広告グループ名」を設定しましょう。
次に「配信」の設定になります。
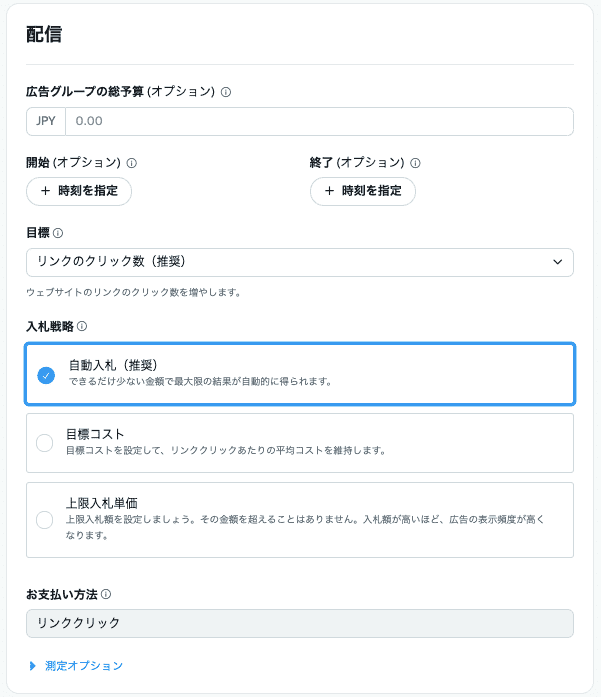
ここでは、総予算や目標、入札に関して設定をしていきます。
「広告グループの総予算」では、広告グループ単体での予算を設定できます。
広告キャンペーン内で複数の広告グループを運用する際に広告グループごとで予算を決められます。
次に、広告グループの期間を設定します。
「開始」と「終了」で設定します。
続いて「目標」になります。
目標になるイベントを選択しましょう。選択肢はキャンペーンの目的によって変わります。
「入札戦略」では、3つの選択肢から最適な方法を選択します。
通常は(推奨)がついている戦略で良いです。
目標コスト
目標コストでは、リンクのクリック1回あたりに支払う入札額を指定する方法になります。
自動入札
予算内で最高のパフォーマンスを発揮できるように入札額を自動で最適化されます。
上限入札単価
上限入札単価では、リンクのクリック1回あたりの上限金額を設定することができ、その金額から上回ることはありません。
ターゲティング
配信の設定が終わりましたら、次にターゲティングの設定を行います。
ターゲティングについては下記記事を参照下さい。
https://valuebet-inc.com/twitterads-targeting/
このターゲティングを設定していくと、右上の「推定オーディエンス数」が変化します。
多すぎますと、多くの方に届きますがその分費用がかかり、コンバージョンが下がりますので、できる限り絞りましょう。


クリエイティブ
ターゲティングの設定が完了しましたら、次に広告の投稿内容を設定していきます。
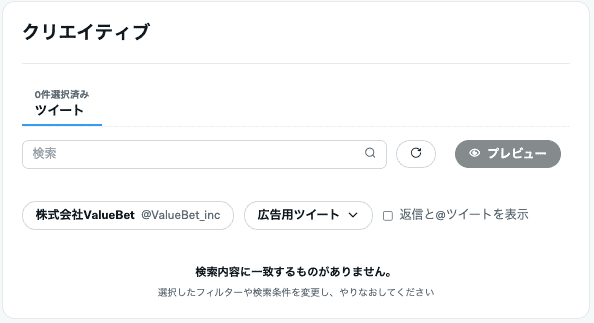
ターゲティングの下へスクロールしますと「クリエイティブ」が表示されます。
以前投稿している「オーガニックツイート」や「予約投稿ツイート」、「広告用ツイート」から広告に使うツイートを選びます。
選択しましたら、右下の次をクリックします。
内容確認と開始
そうしますと、今まで設定してきた、キャンペーンと広告グループの詳細が表示されます。
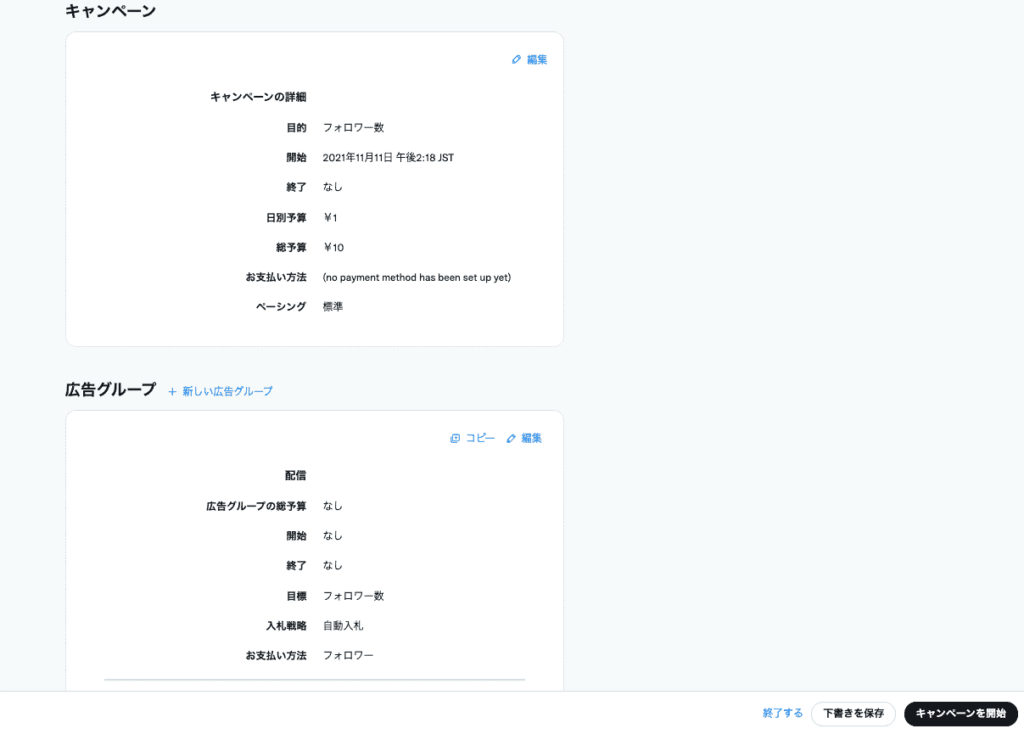
確認して大丈夫であれば、右下にある「キャンペーンを開始」をクリックし広告配信を行います。
キャンペーン開始後でも、キャンペーンや広告グループの設定を変更することは可能です。
最後に
本日は配信の設定方法をお伝えしてきました。
これまでの知識でTwitter広告を一通り理解できたかと思います。
様々な設定があり実際にやりながら覚えていくこともありますので、少額からでも初めてみてください!