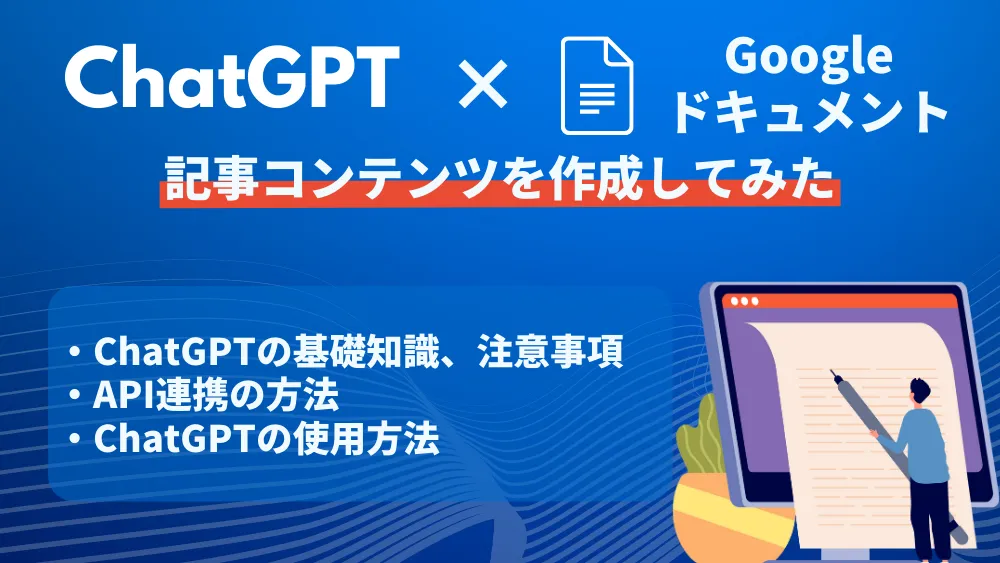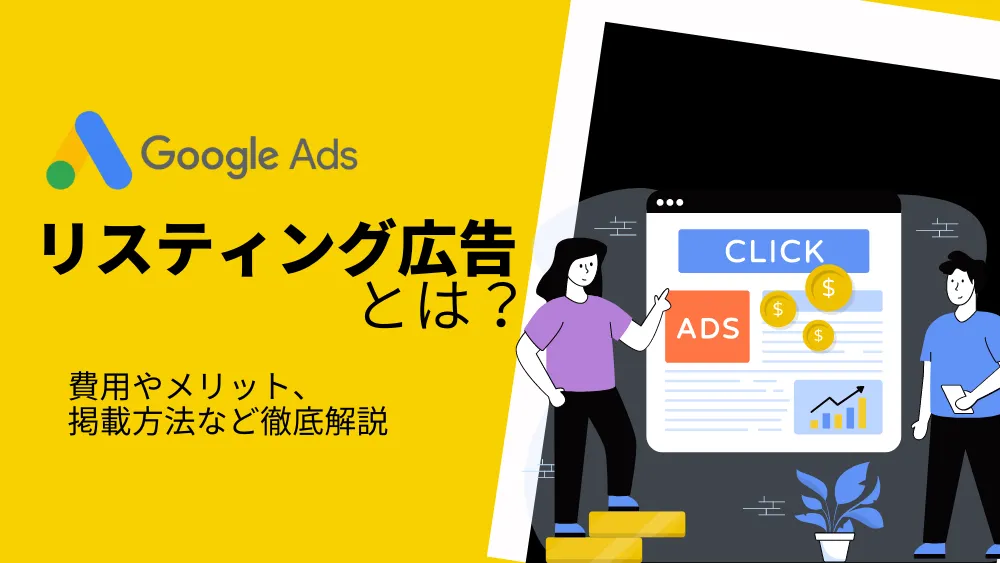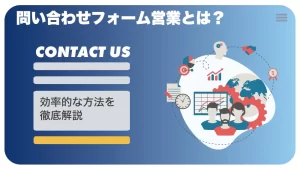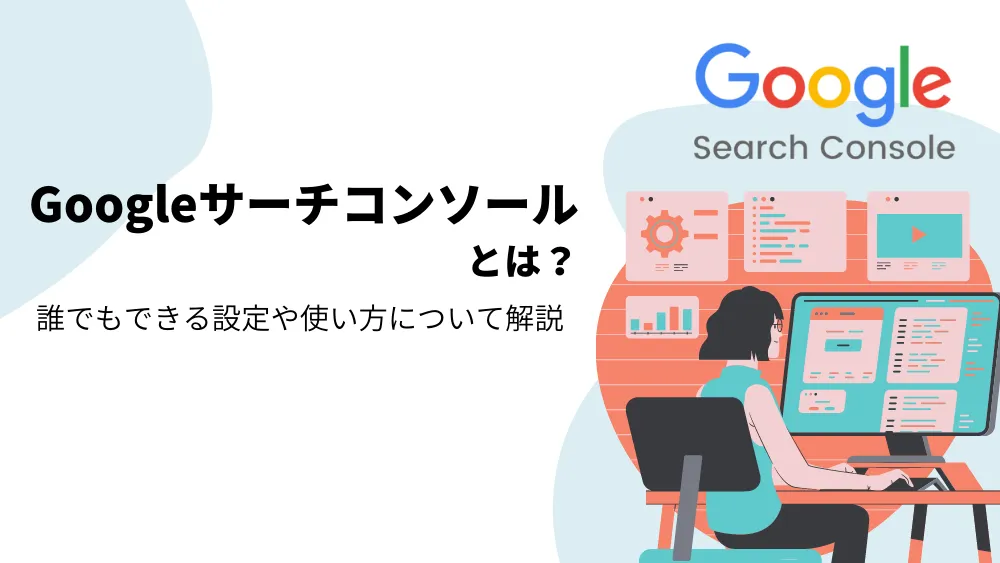
WEBサイトを運営していると必ず必要になるGoogleサーチコンソール。
様々な情報がわかるということは知っているものの、どう活用すれば良いかわからない企業や個人も多いのではないでしょうか?
今回は、Googleサーチコンソールについて、徹底解説いたしますので是非確認しご活用ください。
目次
Googleサーチコンソールとは
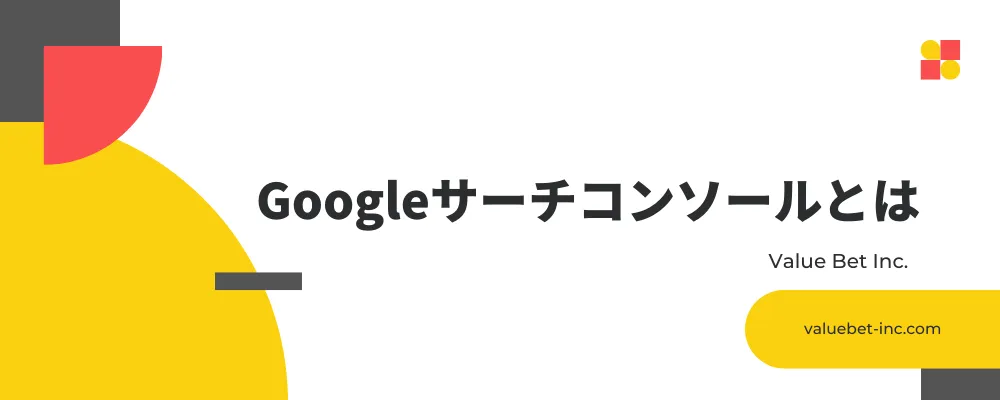
Googleサーチコンソールとは、検索エンジンであるGoogleの検索結果で運営しているサイトの掲載順位を管理、解析、改善するのに活用できるGoogleが無料提供しているサービスになります。
Googleサーチコンソールに登録していない場合でも、サイトは検索結果で表示されますが、登録をすることで、Googleのサイトに対しての認識やルールを確認することができ、改善することができます。
簡単にお伝えしますと、以下の2点の役割があります。
- 運営しているWEBサイトの現状を確認
- 閲覧したユーザーがWEBサイトを訪問するまでにどのような行動をしたか解析
それでは、具体的にどのようなことができるか解説をしていきます。
Googleサーチコンソールで出来ること
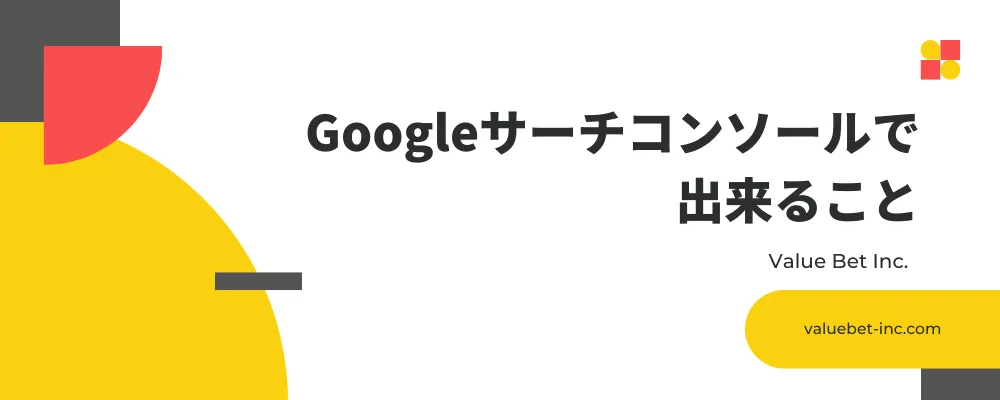
Googleサーチコンソールには主に、以下のことを行う為のツールやレポートが用意されています。
ここで全てを理解しなくてもいいですが、どのようなことができるのかを確認ください。
①GoogleがWEBサイトを検出し、クロールできることを確認
WEBサイトを制作したばかり等の場合、GoogleがWEBサイトを検出していない可能性があります。
検出していない場合、もちろん検索結果に表示されません。(インデックされない)
その為、検出してとGoogle側へ伝えることがはじめに必要になります。
②インデックの登録や再リクエスト
①で検出し、クロール(※)された場合でも、検索結果に表示されていない場合があります。
その際には、インデックス登録されていない理由を確認し改善、その後またインデックスされるよう再度リクエストを送信できます。
※クローラー(データベースへ登録していくロボット)がサイトを巡回して情報を収集したり、インデックス登録をしたりすること。
③トラフィックデータの確認
サイトがインデックス登録されると、晴れてGoogle検索結果に表示されるようになります。
その際に下記のようなGoogle検索トラフィックデータを確認できます。
- 「どれほど検索結果に表示されたか」
- 「掲載順位はどれくらいか」
- 「サイトのクリック数」
- 「実際に表示された検索クエリ(ユーザーが実際に検索した単語・単語の組み合わせ)」
- 「特定の検索クエリに対してユーザーのクリック率・クリックスルー頻度」
④WEBサイトのエラーの発見
インデックス登録に際してや、スパム等のサイトに関するエラー・問題を検出した時、確認・対処を行うことができます。
例えば、ページURLが意図せず変わっており、リダイレクトエラーになっている場合等を教えてくれます。
⑤WEBサイトとの外部リンク
外部のサイトとリンクしている場合、リンク機能からそのサイトを確認することができます。
この確認により、ユーザーがどの流入経路からサイトへ来ているのかが確認できる為、更に伸ばしていく為の施策を考えることができます。
⑥AMP・モバイルユーザビリティ・検索機能に関するその他の問題
運営しているWEBサイトの現状を確認したり、問題があった場合改善をしたりすることができます。
AMPとモバイルユーザビリティのみ簡単に解説します
AMP…Accelerated Mobile Pagesの頭文字をとったアンプと呼ばれるもので、モバイルユーザーがページを快適に閲覧できるように高速表示させる仕組みです。
モバイルユーザビリティ…モバイルユーザーにとってサイトが使いやすい・見えやすいかの指標。
GoogleアナリティクスとGoogleサーチコンソールの違い
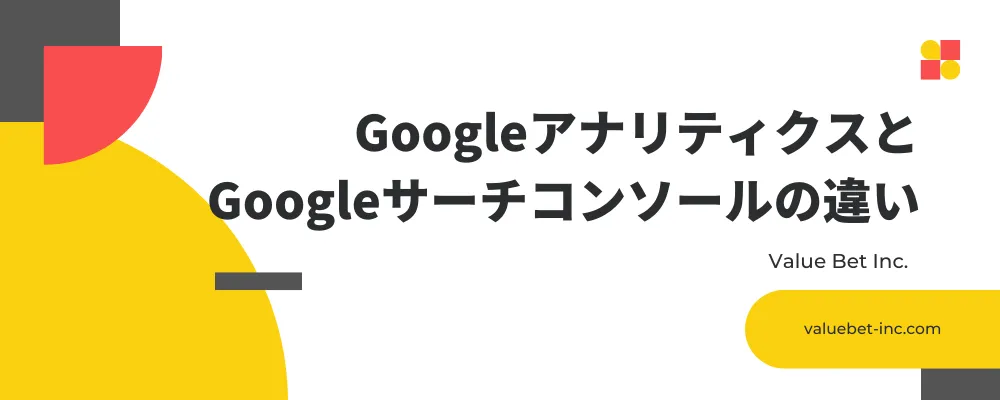
同じGoogleが無料で提供しているツールにGoogleアナリティクスというツールがあります。
どちらも触れたことのない方からすると、何が違うのか全くわからないと思いますので、それぞれの違いについて解説を行っていきます。
大きな違いとしては、確認できるデータになります。
具体的にお伝えすると、GoogleサーチコンソールはWEBサイトに流入するまで、GoogleアナリティクスはWEBサイトに流入してからのデータを確認することができます。
実際に確認できるデータの違いについては下に一例をまとめてみました。
| Googleサーチコンソール | Googleアナリティクス |
|---|---|
| ・検索クエリ(キーワード) ・Google検索でWEBサイトが表示された回数 ・Google検索からWEBサイトがクリックされた回数 ・Google検索での(平均)掲載順位 ・Google検索でのクリック率(CTR) ・WEBサイトの問題点 ・被リンク獲得状況 | ・WEBサイトへ流入したユーザー数 ・ユーザーの離脱率 ・セッション数(ページビュー数) ・コンバージョン数・率 ・ランディングページ ・WEBサイト内のユーザー行動 ・リアルタイムのアクティブユーザー数 ・流入経路 |
Googleサーチコンソールの設定方法
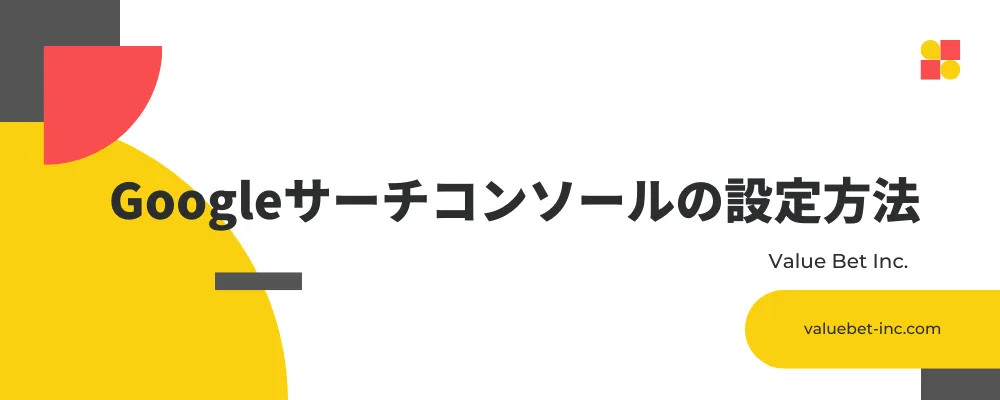
では、早速設定方法をお伝えしていきます。全部で4ステップです。
①Googleサーチコンソールへアクセス
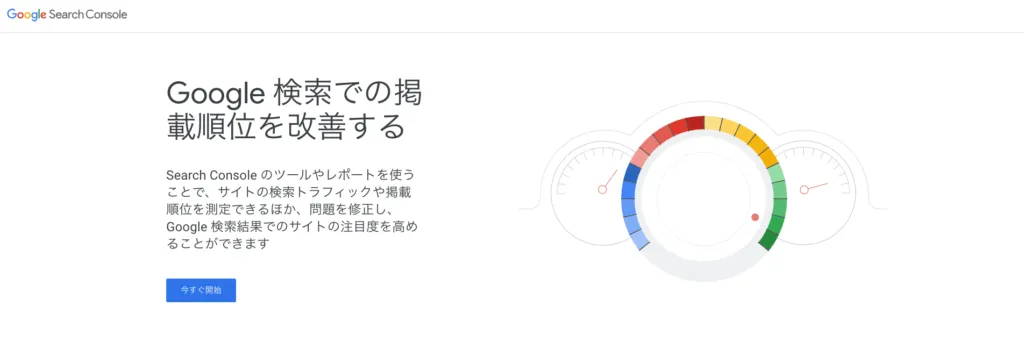
Googleサーチコンソールへアクセスし、トップにある「今すぐ開始」ボタンをクリック。
Googleアカウントによるログインページが出てくる為、管理するアカウントでログインをします。
もし、アカウントを新規で作成する場合、ログインページの下にある「アカウントを作成」から登録しましょう。
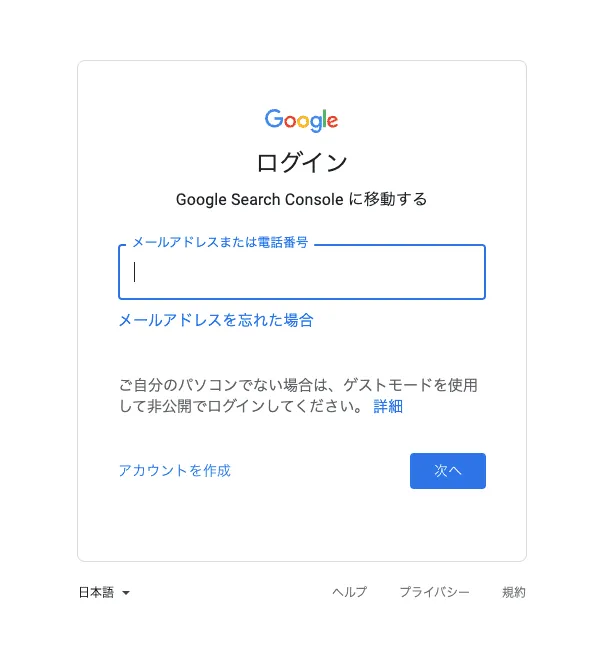
②プロパティタイプを選択・サイトの登録

ログインをしますと上のようにプロパティタイプの選択画面が表示されます。
プロパティタイプは、「ドメイン」と「URLプレフィックス」の2つがありますが、URLプレフィックスが簡単に設定をすることができます。
それぞれの違いを解説します。
ドメイン
ドメインの場合、「http」や「https」、「www」の有無、ディレクトリやサブドメインは一切関係なく、トップドメインとそれ以下のサイトを管理することができます。
例えば、1つのドメインで複数のサイトを作成している場合は、1回の設定で一元管理することができるので楽です。DNS認証が必要になります。
URLプレフィックス
ドメインプロパティと違い、URL(サブドメインやSSLの有無)の違いを区別して管理をしていく方法になります。
「https://valuebet-inc.com」と「https://valuebet-inc.jp」の2つを作成している場合、別々に登録して管理をしていくということになります。
更に分析ツールであるGoogle Analytics(グーグルアナリティクス)との連携を行うかと思いますが、その場合、アナリティクスへ登録しているURLと同じURLで登録しておく必要があるため、URLプレフィックスで登録することをお勧めします。
なにより簡単です。
その為、これからの流れはURLプレフィックスで行った際の流れについて記載していきます。

どうしてもドメインプロパティで登録をしたい場合はGoogle Search Consoleヘルプをご参照ください。
そうしましたら、URLプレフィックスのURL記入欄に管理を行いたいURLを入力し「続行」をクリックしましょう。
③所有権の確認
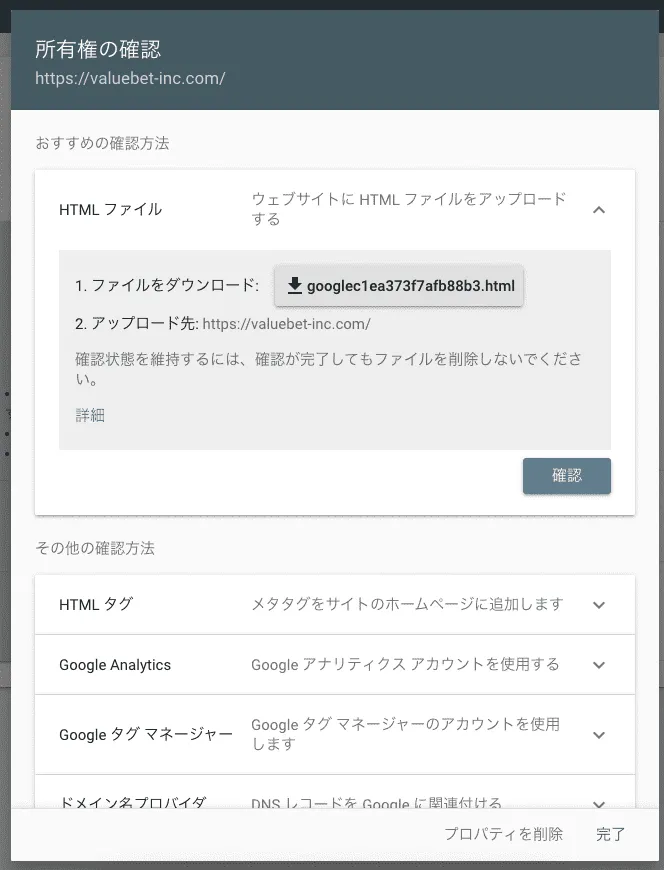
次に「所有権の確認」画面が表示されますので、お好みの方法で確認をしていきます。
GoogleのおすすめはHTMLファイルのアップロードになります。それぞれについて簡単に解説します。
参照:Search Console ヘルプ|サイトの所有権を確認する
HTMLファイル
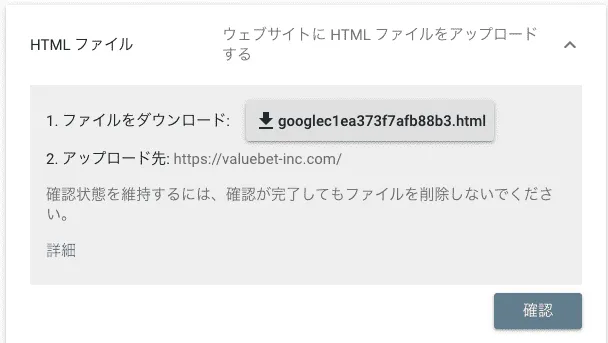
提供されるhtmlファイルを指定場所へアップロードをすることで所有権の確認を行う方法です。
HTMLファイルの中身を見ると下の写真のようになっており、ダウンロードを行います。
ダウンロードボタンの下に「アップロード先」が書いてありますので、そこへFTPサーバー経由等でアップロードをします。
HTMLタグ
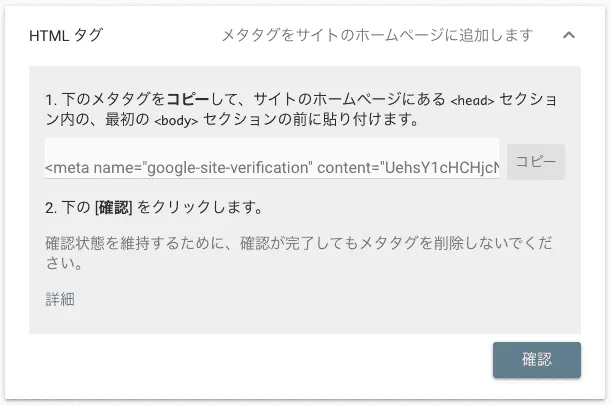
提供されるmetaタグをサイトのheadセクション内の最初のbodyセクション前に貼り付け、所有権の確認を行う方法になります。
「コピー」を押し、貼り付けるだけです。
ただ、コードをさわれないと難しい可能性があります。
Google Analytics
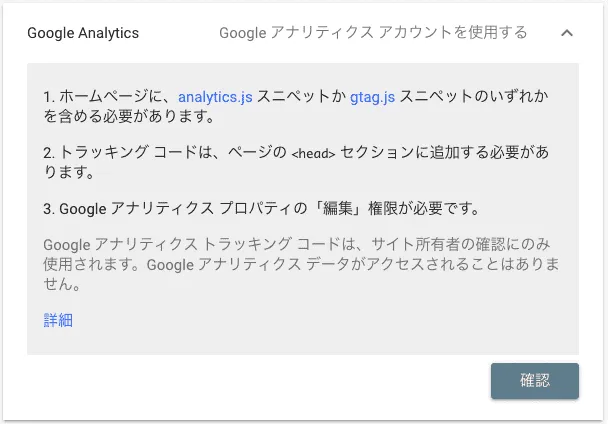
Google Analyticsのトラッキングコードを読み込んで、所有権の確認を行う方法です。
管理をしていきたいWEBサイトで既にGoogleアナリティクスを活用している場合、この方法が一番簡単です。
Googleタグマネージャー
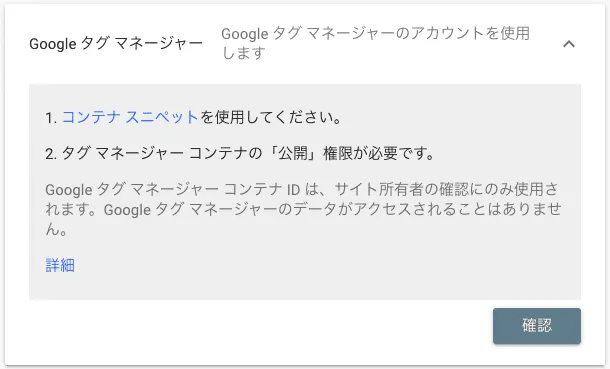
Googleタグマネージャーのアカウントを作成しており、コンテナ公開権限が付与されている場合、コンテナスニペットコードを利用して所有権の確認を行えます。
ドメイン名プロバイダ
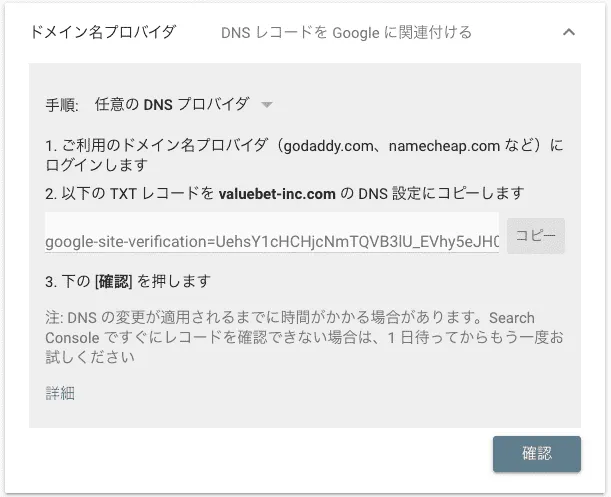
提供されるTXTレコードをDNS設定にコピーをし、所有権の確認を行います。
ただ、DNS設定を行う編集権限が必要になります。
④「確認」ボタンを押し、設定完了
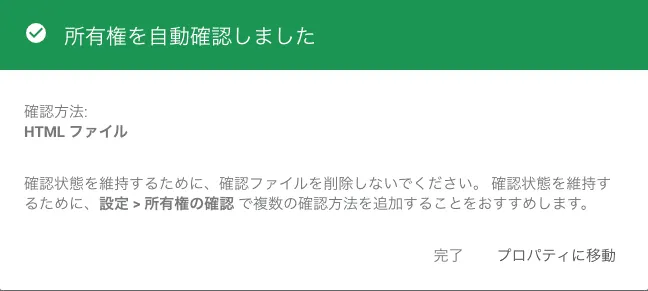
所有権の確認でいずれかの方法を完了しましたら、「確認」ボタンを押しましょう。
「所有権を自動確認しました」の表示が出たら、設定完了です。
Googleサーチコンソールの主な機能・使い方
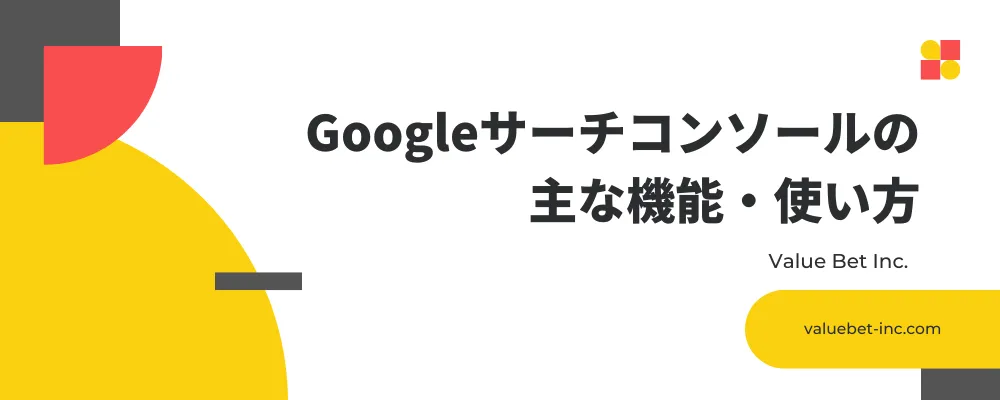
Googleサーチコンソールを活用することで、管理しているWEBサイトの様々なデータを確認することができます。ここでは、Googleサーチコンソールを使い始めた初心者や管理者に向けて、重要となる機能についてお伝えします。
検索パフォーマンス

まずは、Googleサーチコンソールで最も重要なデータと言える検索パフォーマンスを確認していきましょう。左側のメニューにある「検索パフォーマンス」をクリックすると確認できます。
検索パフォーマンスを確認すると、そのページがどのくらい検索結果に表示されて、クリックされているか、表示された際の検索クエリを確認することができます。
はじめに表示されるデータは「過去3ヶ月」分のデータになりますので、画面上部にある「日付」と書いてあるボタンから表示させる期間を変更する事ができます。
さらに、特定の検索クエリでの現在の平均掲載順位も確認することができます。
検索クエリを確認することで、現在どのようなキーワードが好まれていて、どういうコンテンツを今後作っていくべきなのかという方向性を知ることも可能となっています。

現在のGoogleサーチコンソールでは、WEBページだけでなく、画像・動画・ニュースといった絞り込みや比較も可能です。
そして、URL毎の検索パフォーマンスも確認することが出来ます。
検索パフォーマンスを活用して改善点を探そう
検索パフォーマンスでは、上記でお伝えしたように「表示回数」や「クリック数」、「CTR(クリック率)」などを確認することが出来ます。この検索パフォーマンスを使って、WEBサイトやページの改善点を探すことができます。ここでは、すぐに活用できる方法をお伝えします。
その方法とは、「掲載順位」と「CTR」を確認する方法です。
「平均掲載順位」では、検索クエリ別(キーワードを検索した際)の平均掲載順位を確認することができるのですが、その順位が高いものの「CTR」が低いものがあります。
CTRが低いということは、そのページの「タイトル」がマッチしていない可能性が高いため、競合サイトを確認して、自社のタイトルを検索ユーザーに合わせて変更していくとCTRが上がりやすくなります。
カバレッジ

カバレッジでは、WEBサイト内のページごとのステータスを確認することが出来ます。
具体的にお伝えすると、クロールをした際に様々な要因で取得できなかったページがあります。
その要因とは、主に下記のようなものです。
- リダイレクトエラー
- 検出 - インデックス未登録
- クロール済み - インデックス未登録
- 重複しています。Google により、ユーザーがマークしたページとは異なるページが正規ページとして選択されました
その要因を対処をすることで、再度クロールされた場合に取得されるようになりますので、必ずチェックして、エラーがあれば改善を行いましょう。
URL検査ツール
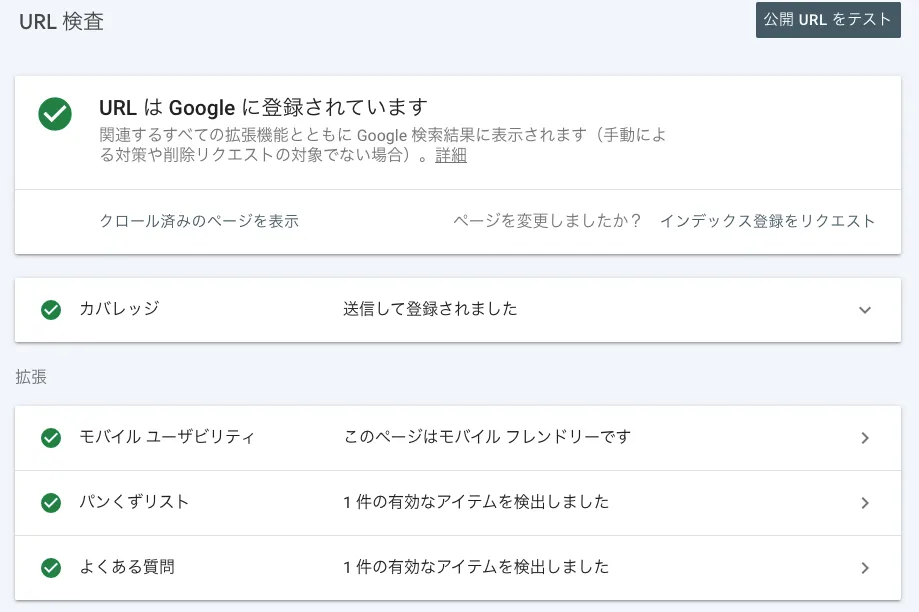
URL検査ツールでは、特定のページのURLを検査し様々な情報を取得することができます。
例えば、下記のような確認をすることが出来ます。
- インデックスされているか
- サイトマップに載っているか
- 参照元ページURL
特に重宝される機能が「インデックス登録をリクエスト」できる機能になります。
インデックスされていないと検索結果で表示をされませんので、新しく作成したページなどはインデックス登録をリクエストしておくことをお勧めします。
さらに、「公開URLをテスト」という機能もあり、インデックス登録をしたURLではなく、現在のページにてテストを実施することもできます。
サイトマップ

サイトマップとは、WEBサイトの構成を示している地図のようなもので、このサイトマップをたどってクローラーはページを検出していきます。
このサイトマップを定期的に送信することで、新たなコンテンツやニュースをGoogleが認識・検出しやすくなります。
登録をしておくと、自動で定期的に送信してくれますので、登録されていない場合は、是非登録しましょう。
リンク
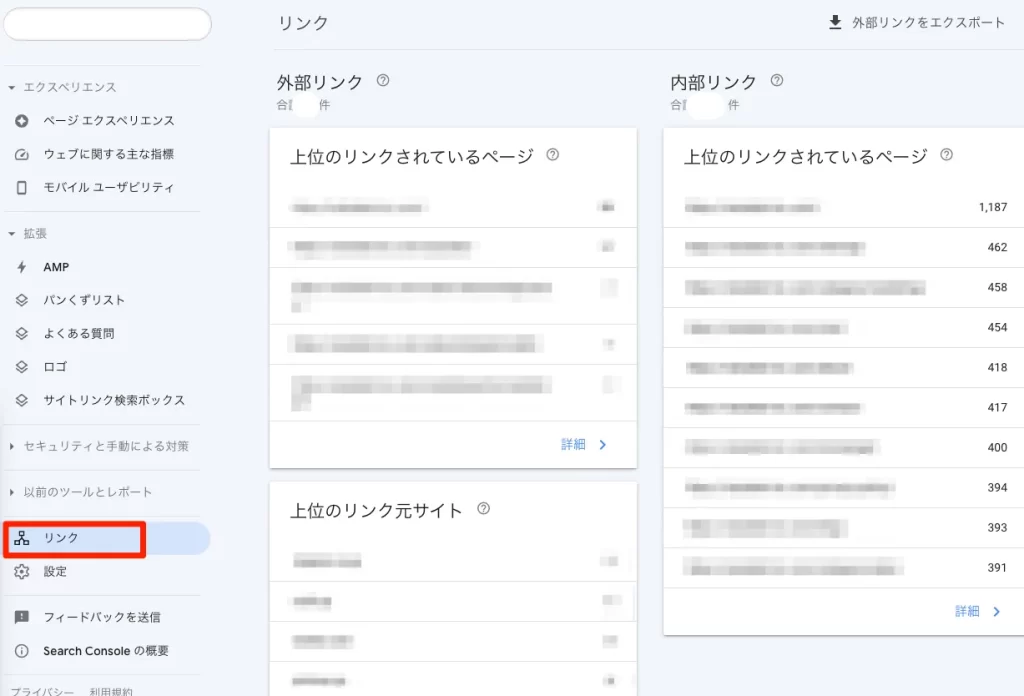
リンクでは、内部リンクや被リンク(外部被リンク)の数やリンク元のURLを確認することが出来ます。左側のメニューの「リンク」をクリックすると、表示させることが出来ます。
左側に「外部リンク」、右側に「内部リンク」が表示されており、それぞれの総数やURL、ページ数などが表示されております。
内部リンク数は、Googleがページの重要度を測る要素の一つであり、そのリンク数を確認できます。トップページで重要なページなのに、リンク数が少ない等のデータが確認できる為、改善点を発見できるでしょう。
外部リンクは、その他のサイトでリンクを貼っていることです。
ただ、Google側でユーザーの役に立つリンクだと判断されている場合のみ、検索結果として表示され、そのリンク数を確認できます。
モバイルユーザビリティ

モバイルユーザビリティでは、モバイルフレンドリーかどうかを確認することが出来ます。
Googleでは、MFIの推進を行っており、モバイルユーザー向けコンテンツの評価ウエイトが高くなっております。
そのユーザビリティに問題がある場合(テキストが小さすぎる等)、エラー表示されます。
その該当ページも確認できますので、エラーがあった際には改善を行い、検証を行いましょう。
ウェブに関する主な指標

ウェブに関する主な指標では、WEBサイトの表示速度のパフォーマンスを確認する事ができます。
左メニューの「ウェブに関する主な指標」をクリックすると、「モバイル」と「PC」のデバイス別の表示速度のパフォーマンスを確認できます。
パフォーマンスは下記の3つで分かれております。
- 不良URL
- 改善が必要なURL
- 良好URL
この良好URL以外は、URLと改善ポイントを確認することが出来ますので、早急に対処しましょう。
手動による対策
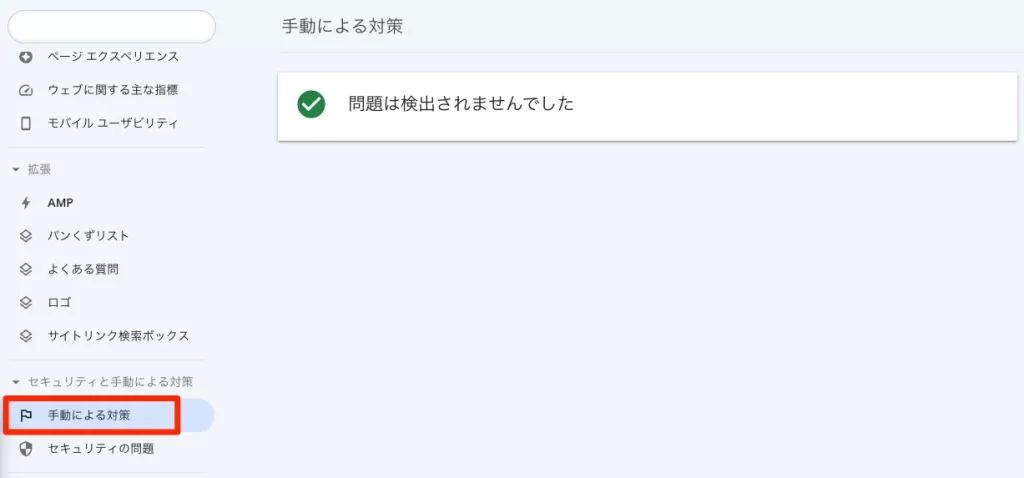
Googleでは、ウェブマスター向けガイドライン(品質に関するガイドライン)というルールを設けており、そのルールに違反をしている場合は、上位に表示されなくなるというペナルティが発生します。
ただ、違反をするつもりがなくとも、ルールに抵触している可能性もありますので、「手動による対策」を確認し、該当のページがないか、ある場合はその内容を確認し対処しましょう。
特に、検索パフォーマンスを見て、掲載順位が落ちている場合や、表示されなくなっている場合はペナルティを受けている可能性もありますので、そういう時はチェックしてみてください。
Googleサーチコンソールを活用してWEBサイトを効果的に運営しましょう!
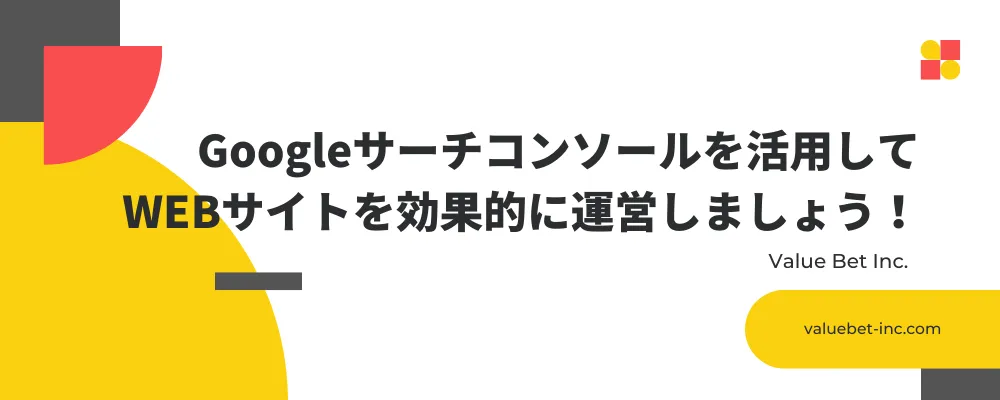
今回はGoogleサーチコンソールについて、解説を行なってきました。
Googleサーチコンソールでは、運営しているサイトの状況を詳しく把握し、改善点や方向性を決める為の重要なデータが詰まっています。
また、更にGoogle Analyticsと連携を行うと、コンバージョンを改善していく為の分析を行うこともできますので、活用の際はGoogle Analyticsも一緒に活用ください。 Google Analyticsはまた別の機会にご紹介します。