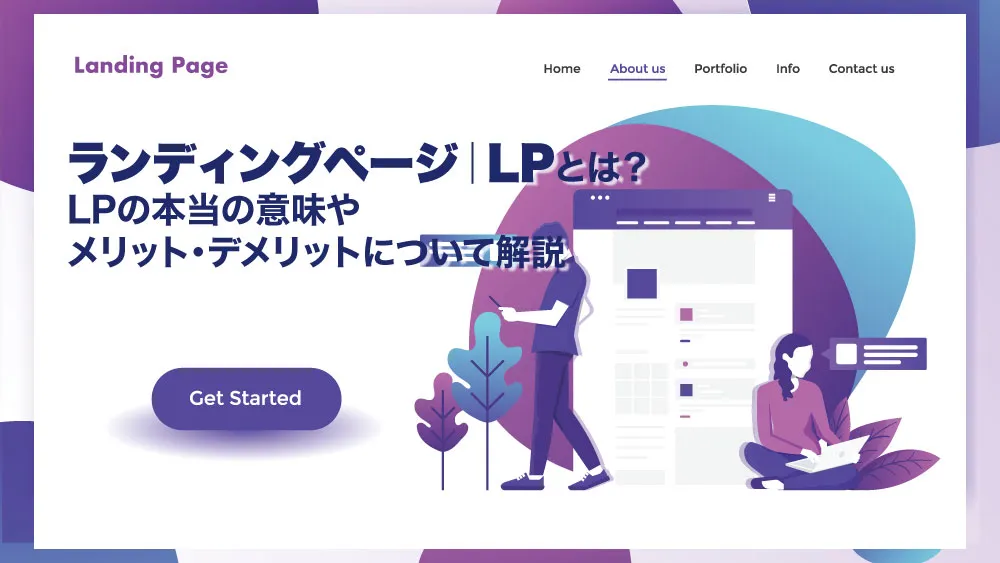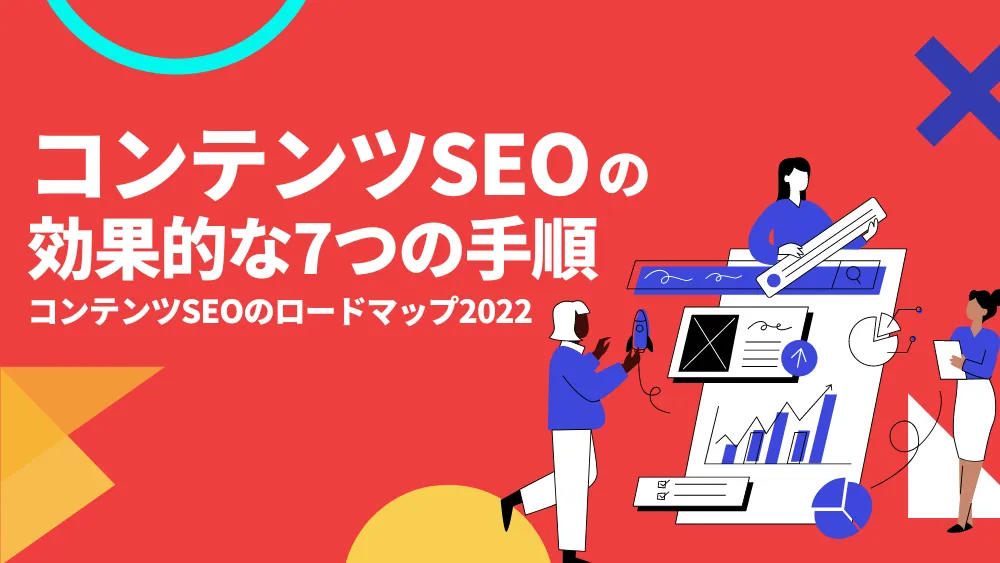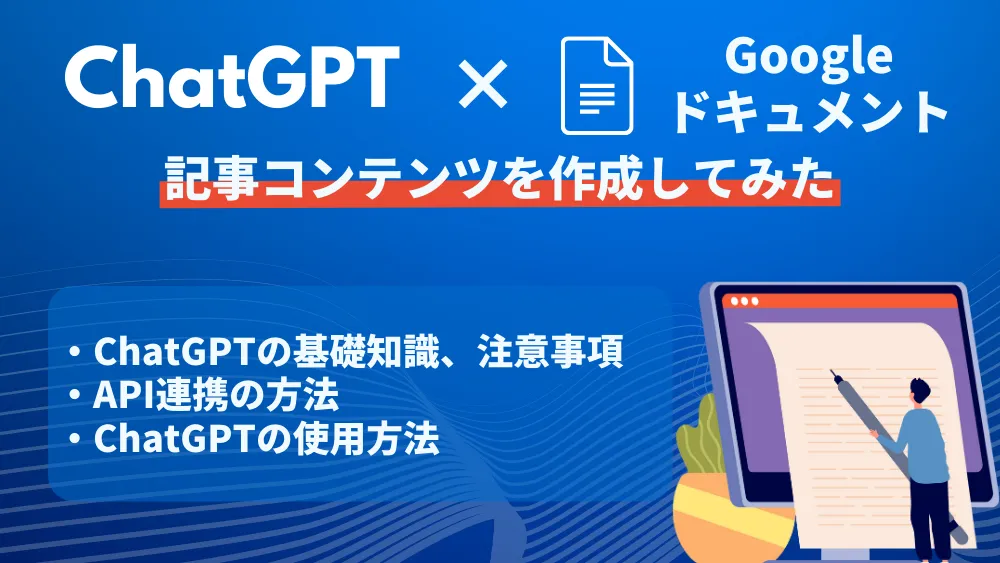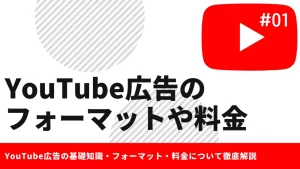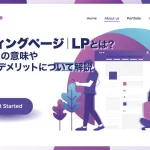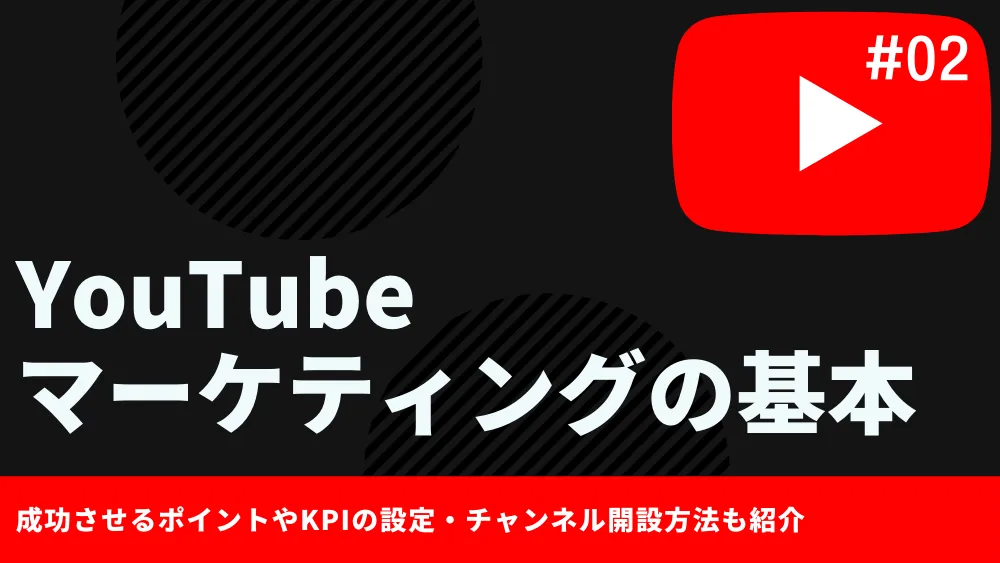
前回は、YouTubeマーケティングの基本的な情報やマーケティング施策の内容について解説を行ってきました。
3つの施策を活用してマーケティングを行うことで、幅広い年齢層のユーザーへ情報を発信することが出来たり、コンバージョンへ繋げたりできる有効的な施策であることをご理解いただけたかと思います。
まだチェックしていない方は合わせて御覧ください。
YouTubeマーケティングとは?YouTubeの特徴やマーケティング施策について解説
今回は、そのようなYouTubeマーケティングを成功させるためのテクニックや設定すべきKPIなど、前回より掘り下げて解説を行っていきます。
その他にも、YouTubeチャンネルの開設方法もお伝えしますので、一緒にYouTubeマーケティングを始めていきましょう。
目次
YouTubeマーケティングを成功させるためのテクニック・コツ
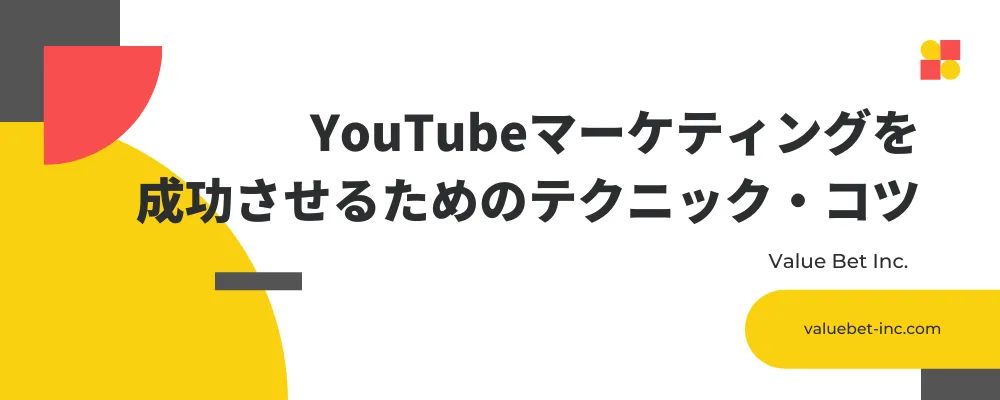
ここでは、YouTubeマーケティングで成功させるためのテクニックやコツについて解説を行っていきます。
テクニックやコツについては、様々ありますが今回は下記の3つに絞ってお伝えします。
- ペルソナを設定して動画制作・投稿を行う
- 自社・ブランドの目的に沿ったKPI設定
- PDCAサイクルを回し、最適化させる
それぞれについて解説を行っていきます。
ペルソナを設定して動画制作・投稿を行う
その他SNSマーケティングでもお伝えしている内容ですが、YouTubeマーケティングにおいてもターゲットユーザーの典型的な像として、ペルソナを設定しましょう。
ペルソナでは、「商品やサービスの典型的なユーザー像」を指しておりますが、YouTubeマーケティングでも動画を視聴する典型的なユーザー像を設定して、そのペルソナに合わせた動画を制作し投稿していくと良いです。
ペルソナ設定では、動画の企画や制作、内容等を目的に応じて立案していく必要がありますので、実際に存在しているかのように様々な要素を設定していきます。
具体的には、年齢や性別、居住地、職業、年収、趣味、価値観、家族構成、ライフスタイル、休日の過ごし方、詳細な生い立ち…等です。
ただ、目的によってはペルソナも異なってきます。
例えば、YouTubeチャンネルの運用ですと、「チャンネル登録者数を増やす」と「コンバージョンを増やす」という目的では、その動画の内容が変わる為、ペルソナ設定も変わってくるでしょう。
その為、自社・ブランドの目的に応じたペルソナを設定して、動画制作・投稿を行いましょう。
自社・ブランドの目的に沿ったKPI設定
自社・ブランドの目的に沿ったKPIを設定することも重要です。
こちらもマーケティングの基本ですね。
KPIを適切に設定することにより、今後PDCAを回す際などの効果検証を行うことが出来、ビジネスを加速させる役割を持っております。
KPIとは、重要業績評価指標(Key Performance Indicator)のことを指しており、KGI(重要目標達成指標)を達成するための業務を数値として管理をしていきます。
例えば、KGIが「店舗への集客」であれば、KPIを「YouTubeチャンネル登録者数」と「視聴回数」に設定する等、自社・ブランドの目的に沿ったKPIを設定するようにしましょう。
KPIは設定したら終わりではなく、定期的に計測をしていく必要があります。
その際に活用すべきツールが、「YouTubeアナリティクス」です。
YouTubeアナリティクスは、YouTubeチャンネルを開設すると無料で使えるツールとなっており、投稿した各動画やチャンネル全体のパフォーマンスを詳しく確認することができます。
例えば、動画毎のエンゲージメントやリーチ、視聴者数、クリック率等様々確認することが出来ますので、KPIを設定しましたら必ずチェックしましょう。
参考:YouTubeアナリティクスへのアクセス方法や確認できる内容
YouTube アナリティクスの基本
PDCAサイクルを回し、最適化させる
PDCAサイクルを回して、最適化させることもマーケティングの基本であり、YouTubeマーケティングにおいても重要なポイントとなります。
ここでも、YouTubeアナリティクスで分析を行い、改善や今後の戦略を立てていきましょう。
例えば、動画毎の再生回数を確認すれば視聴ユーザーがどのような動画を求めているのかというトレンドやニーズを把握することが出来たり、高評価等のエンゲージメントを確認すればどのような企画が好むのかを把握出来たりします。
そのように、視聴ユーザーのニーズを満たせる質の高い動画を配信できるように、現状の分析をしっかりと行いましょう。
YouTubeマーケティングで設定すべきKPI
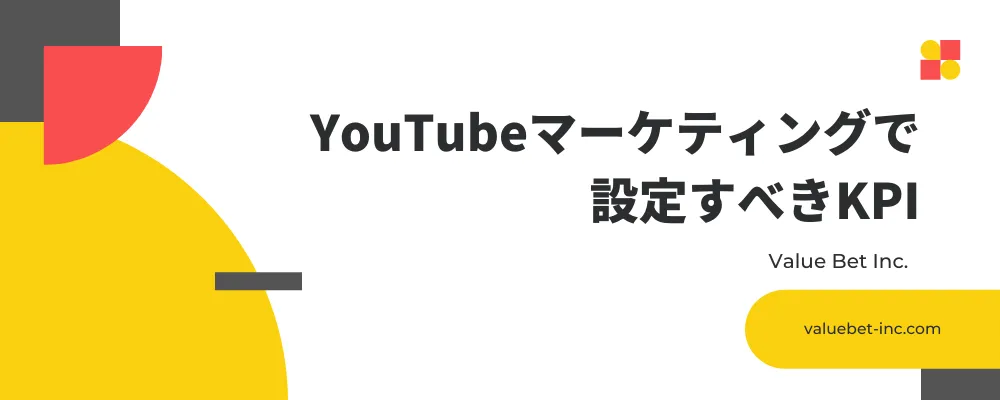
続いて、テクニックやコツでもお伝えしたKPIについて掘り下げてお伝えしていきます。
KPIについては、自社・ブランドの目的に応じて異なってきます。今回、よく設定されるKPIをお伝えしますので、自社に合ったものを見つけてみましょう。
今回ご紹介する項目は以下の通りです。
- チャンネル登録者数
- 動画の総再生回数
- クリック再生率
- 動画の視聴者維持率
- ユーザーの滞在時間
- ユーザーの直帰率
- CVR(コンバージョン率)
それぞれ解説をしていきます。
チャンネル登録者数
YouTubeチャンネルの登録者数をKPIに設定している企業や個人はとても多いです。
理由としては、「チャンネル登録者数=ファン数」と考えられるからです。その為、KPIに設定しない場合でも、このチャンネル登録者数の増減はしっかりと確認しておくと良いでしょう。
YouTubeマーケティングを実施する目的が、新規顧客開拓や獲得だった場合に設定すべきKPIとなります。
動画の総再生回数
動画の総再生回数も重要です。
再生回数は、チャンネル登録者数と同じようにはっきりと数字が把握でき、目に付きやすい指標です。
ただ、YouTubeマーケティングの目的によっては、別のKPIを設定したほうが良い場合もありますので、注意が必要です。
例えば、自社でコスメ商品を販売しており、その商品を幅広いユーザーに知ってほしいという認知度向上が目的であれば、この再生回数をKPIに設定すべきでしょう。
ただ、何が良いのか・他社とどう違うのか等深く知ってほしいという目的の場合は、KPIは再生回数より視聴維持率のほうが適切です。
クリック再生率
クリック再生率とは、YouTubeのトップページや検索画面に動画が表示された際に、クリックして再生された割合のことを指しております。
YouTubeマーケティングを実施する目的が、行動や購買の促進だった場合に設定すべきKPIとなります。
このクリック再生率を上げるためには、表示される際の内容を変える必要があります。
ユーザーインターフェイスで表示される内容は、動画のタイトルやサムネイルがありますので、まずその2つをクリックしたくなるように工夫しましょう。
動画の視聴者維持率
動画の視聴維持率とは、ユーザーが動画をどれほど視聴したかという割合になります。
例えば、動画時間が10分のもので平均の動画視聴時間が3分だった場合、視聴維持率は30%となるのです。
この動画視聴維持率は、ユーザーの興味関心がどこにあるのかを確認したり、離脱ポイントを探ったりすることができる重要な指標となります。
YouTubeマーケティングを実施する目的が、行動や購買の検討をしてもらう場合に設定すべきKPIとなります。
再生回数が多い動画であっても、視聴維持率が低い場合、コンバージョンやエンゲージメントに繋がりません。また、離脱ポイントを探ることで、今後投稿する動画の構成を変えたり、投稿している動画の改善を行ったりすることもできます。
ユーザーの滞在時間
ユーザーの滞在時間は、ユーザーが動画視聴(滞在)している時間のこととなります。
ユーザーの興味関心のある有益なコンテンツであれば、滞在時間は伸びます。さらに、そのような動画を自社・ブランドのWEBサイトへ埋め込むことにより、サイトの滞在時間も伸ばすことが出来るでしょう。
ユーザーの直帰率
ユーザーの直帰率とは、ユーザーが現在視聴している動画から別のコンテンツへ移動せず離脱した割合を指しております。
YouTubeマーケティングを実施する目的が、コンバージョン獲得だった場合に設定すべきKPIとなります。
CVR(コンバージョン率)
CVR(コンバージョン率)は、ユーザーが自社・ブランドの動画を視聴した際・視聴した後に、商品やサービスの購入・会員登録等のコンバージョンへ繋がった割合を指しております。費用対効果を把握することができます。
YouTubeチャンネルの作成方法
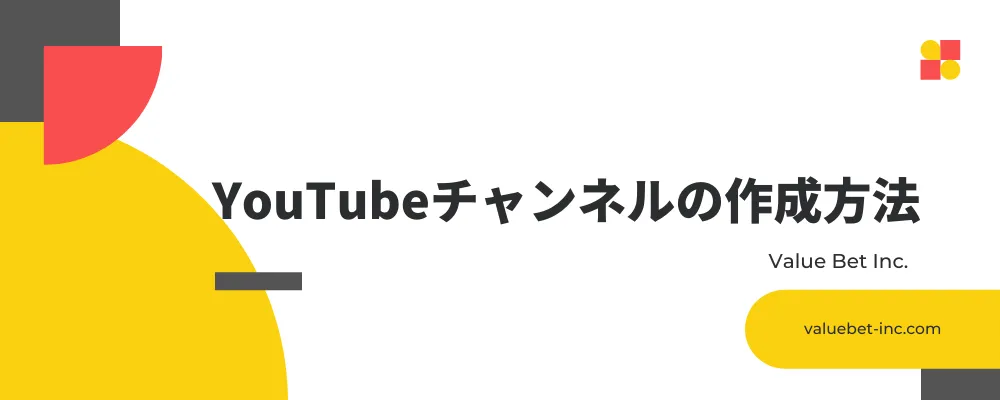
続いて、YouTubeチャンネルの作成方法について解説を行います。
簡単に作成できますので、ぜひ一緒に作成していきましょう。
作成のステップは以下の通りです。
- Googleアカウント作成
- YouTube ブランドアカウント作成
- YouTube ブランドアカウントの設定
- YouTube ブランドアカウントの権限付与
それぞれ解説をしていきます。
Googleアカウント作成|ステップ①
YouTubeチャンネルを作成するためには、Googleアカウントを作成する必要があります。
すでに、YouTubeで使用するGoogleアカウントがある場合は、この手順は不要ですので、ステップ②に進んでください。
企業やブランドでYouTube運営をするのであれば、担当者の個人アカウントではなく、共有して使えるGoogleアカウントを作成することをおすすめします。
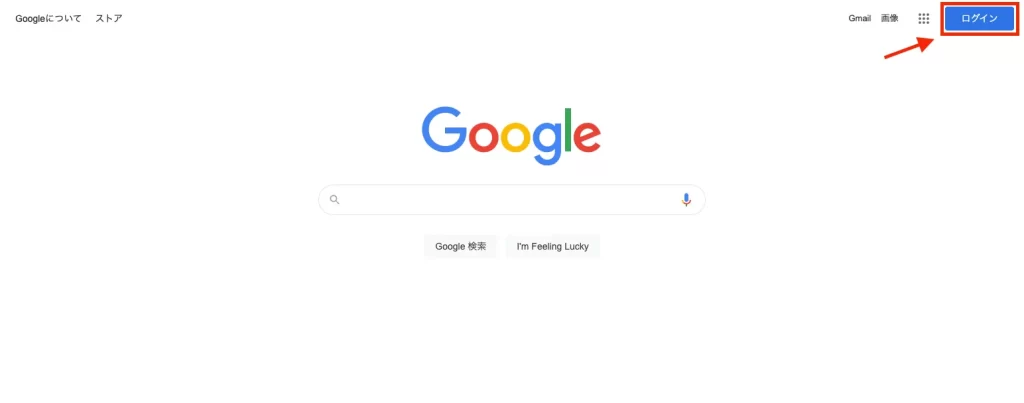
まずは、Googleのトップページへアクセスして、右上のログインをクリックします。
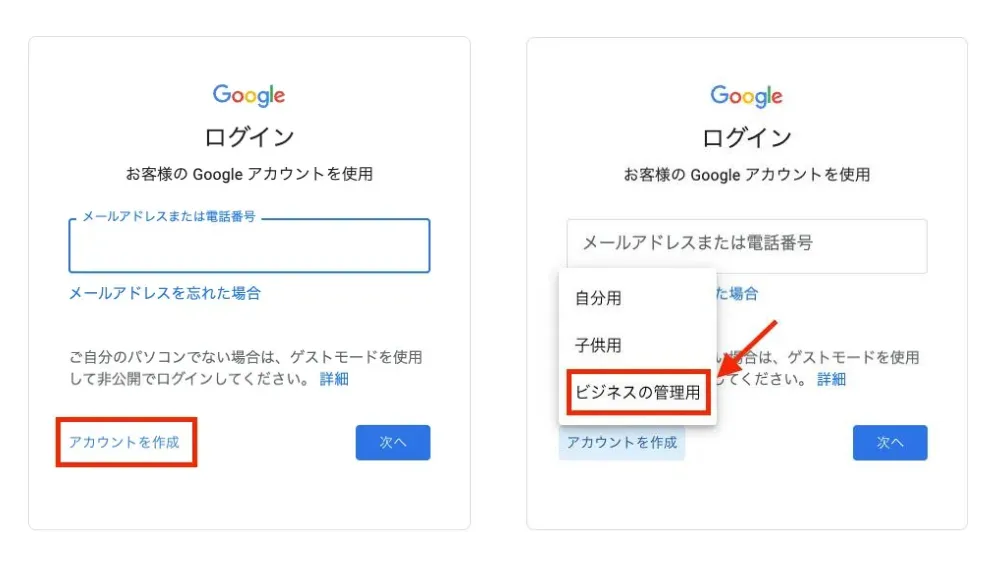
ログイン画面が表示されますので、左下のアカウントを作成をクリックすると、自分用・子供用・ビジネスの管理用の選択画面が表示されます。
今回は、マーケティングで活用するアカウントのため、ビジネスの管理用をクリックします。
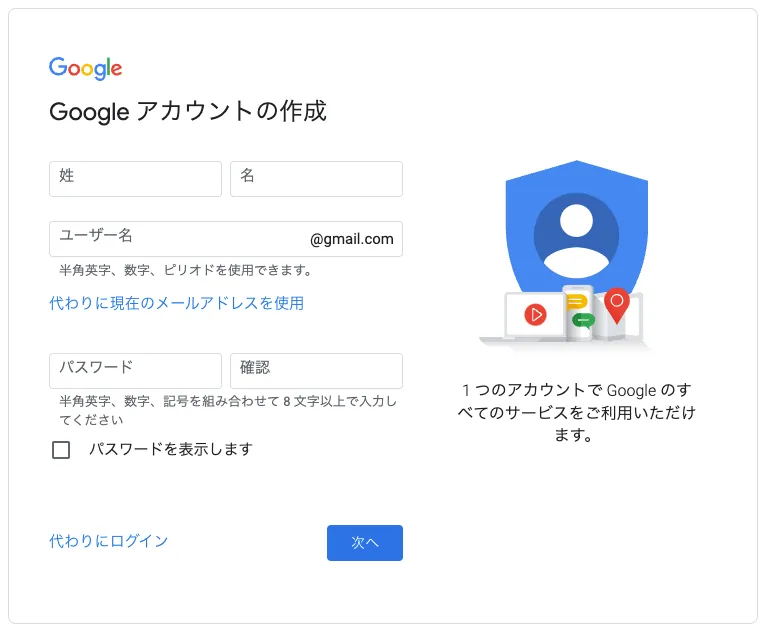
そうすると、Googleアカウントの作成画面が表示されます。
ここでは、「氏名(姓・名)」と「ユーザー名(希望するメールアドレス)」、「パスワード」を入力し、次へをクリックします。
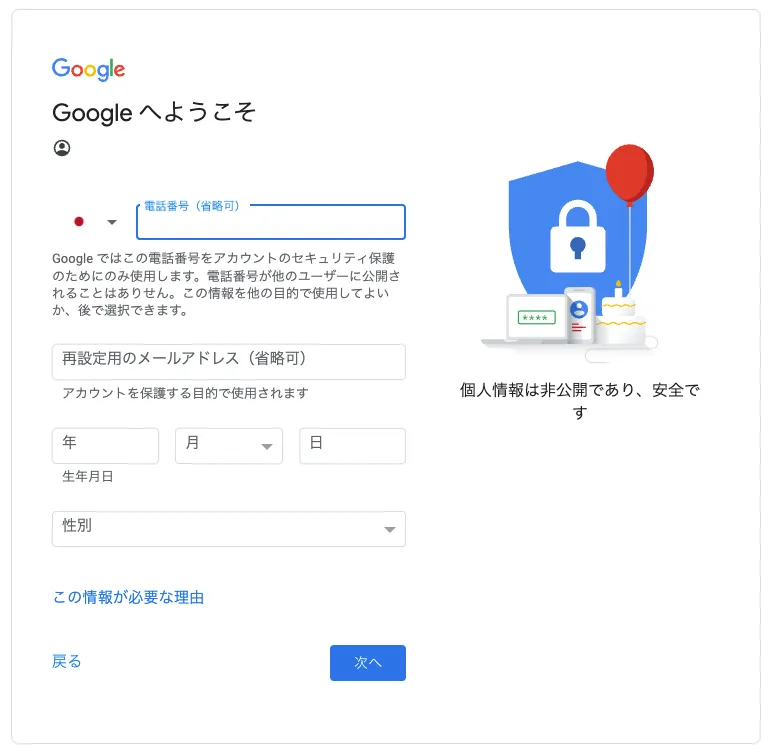
「電話番号(省略可)」と「再設定用のメールアドレス(省略可)」、「生年月日」、「性別」を入力し、次へをクリックします。
最後に、「プライバシー ポリシーと利用規約」を確認し、同意するをクリックするとアカウント作成完了です。
電話番号や再設定用のメールアドレスを入力した場合は、アカウント確認が設定した番号かメールアドレス宛に届きますので、届いたコードでアカウント確認を行い登録完了です。
YouTube ブランドアカウント作成|ステップ②
Googleアカウントが作成できましたら、次にYouTube ブランドアカウントの作成を行っていきます。
YouTube ブランドアカウントとは、企業・ブランドのためのYouTubeアカウントとなっております。複数のメンバーでチャンネルを管理することができますので、設定しておきましょう。

YouTube ブランドアカウントを作成するために、YouTubeへアクセスしましょう。
右上にアイコンが表示されていれば、Googleアカウントでログインされております。(ログインされてない場合は、「ログイン」ボタンが表示されていますので先程作成したGoogleアカウントでログインしましょう。)

ログインが出来ましたら、右上のアイコンをクリックし、表示されるメニューのチャンネルを作成をクリックしましょう。

「次のように表示されます」という画面が表示されますので、名前に「チャンネル名」を入力して、チャンネルを作成をクリックしましたら、チャンネルの作成が完了です。
※チャンネル名は変更することが出来ますので、仮の名称を入れておいても問題ありません。
YouTube ブランドアカウントの設定|ステップ③
YouTube ブランドアカウントが作成できましたら、次にブランドアカウントの設定を行っていきます。
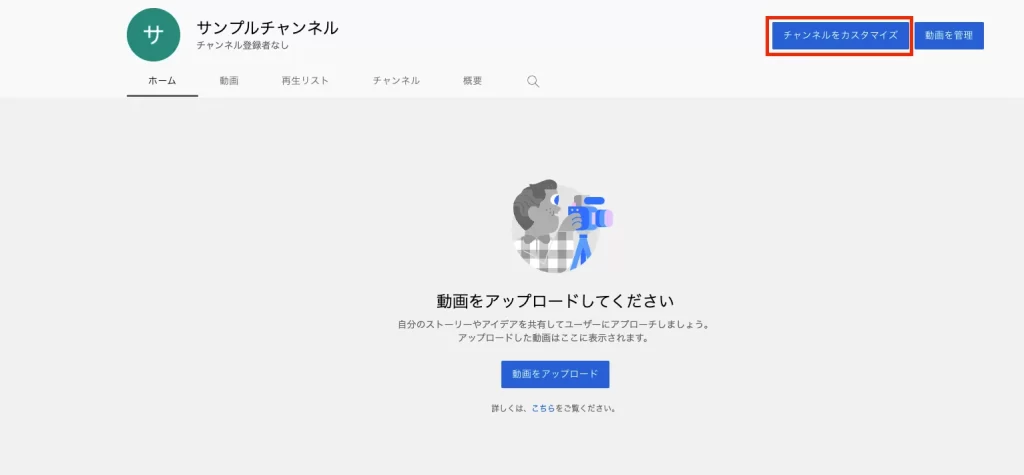
まず、チャンネルのホーム画面が表示されていると思いますので、右上のチャンネルをカスタマイズをクリックします。
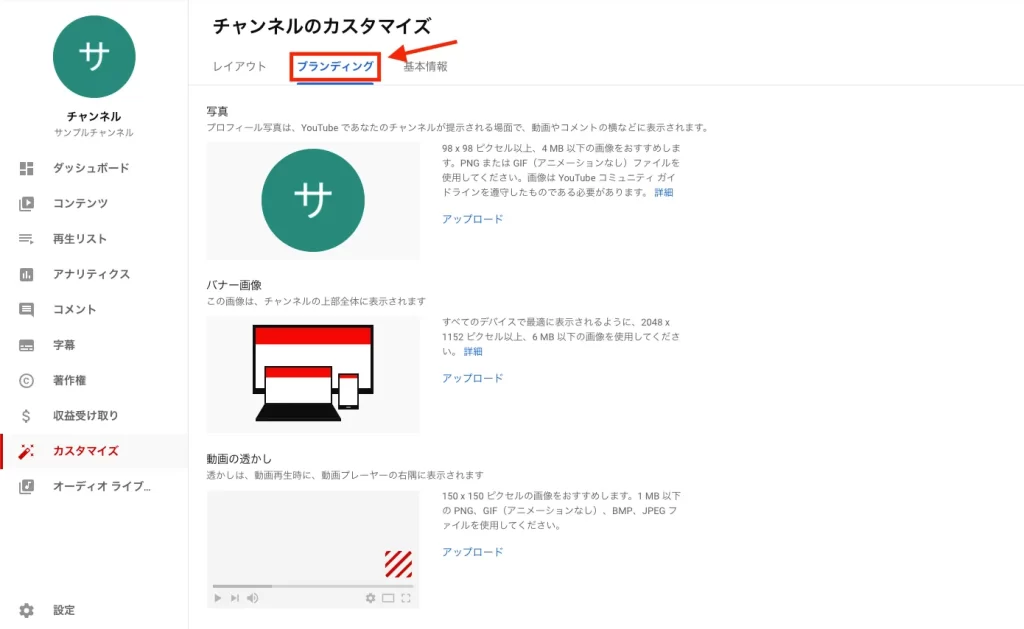
「チャンネルのカスタマイズ」画面が表示されますので、ブランディングをクリックし、「写真」「バナー画像」「動画の透かし」を設定していきます。
- 写真:チャンネルのアイコン
- バナー画像:チャンネルの上部に表示される画像
- 動画の透かし:動画を再生している際、右下に表示される画像(任意)
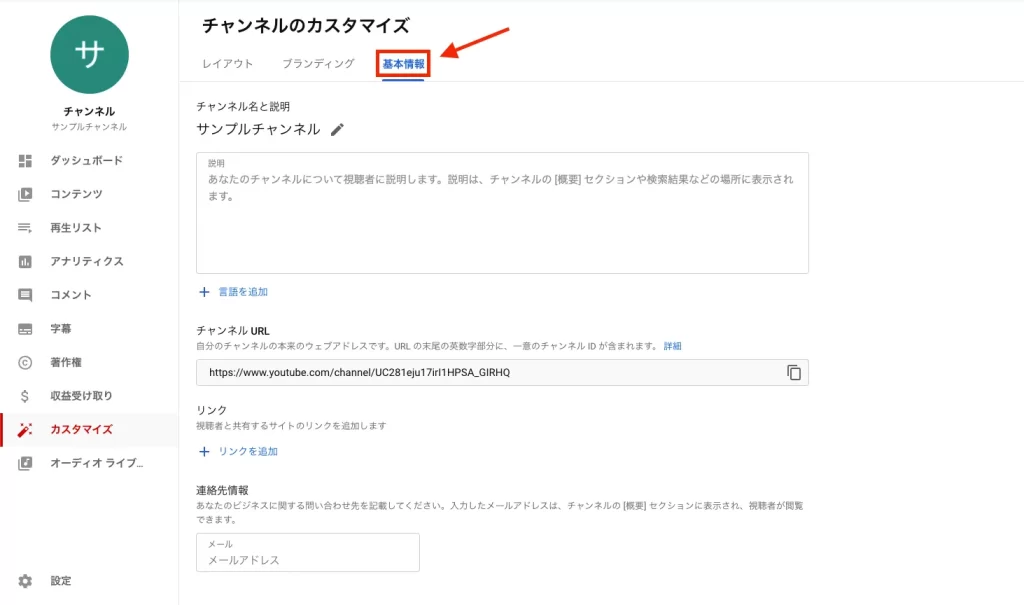
ブランディングの設定が完了しましたら、次に基本情報をクリックして、「チャンネルの説明」「チャンネルURL(任意)」「リンク」「連絡先情報」を入力していきます。
- チャンネルの説明:ユーザーへチャンネルについて説明するテキスト。チャンネルの概要や検索結果等に表示されます。
- チャンネルURL:カスタムすることは可能。ただ、登録者数100人以上やチャンネル作成から30日以上経過などの条件があります。(詳細)
- リンク:視聴ユーザーへ共有するリンク。WEBサイトやECサイトのリンクを設定しましょう。
- 連絡先情報:問い合わせ先であるメールアドレスを記載しましょう。
動画の作成がまだの場合は、これで設定完了となります。
チャンネルのカスタマイズで、レイアウトをクリックすると動画スポットライトの設定ができますので、動画作成ができているのであれば、設定しましょう。
この動画スポットライトとは、チャンネルホームの上部に特定の動画を固定する機能ですが、「チャンネル登録済みユーザー向け」と「チャンネル登録をしていないユーザー向け」の2つ設定することができます。
チャンネル登録をしていないユーザーに向けて、チャンネル紹介の動画をスポットライトすることで、チャンネルのアピールをすることが可能となります。
YouTube ブランドアカウントの権限付与|ステップ④
このステップは、任意になりますがチームで運営を行ったり、広告運用を代理店に頼んだりする際に権限の付与を行う必要がありますので、把握しておきましょう。
Googleアカウントのアクセス権には3種類ありますので、紹介します。
- 所有者:Google全サービスの編集権限を持っております。所有権を他のユーザーへ移すことは出来ません。
- 管理者:全てのチャンネルデータを確認や権限管理、コンテンツ作成・削除、チャット管理・投稿などを実施できます。チャンネル削除は出来ません。
- 編集者:権限の管理とコンテンツ削除ができないものの、その他は管理者と同じ権限。(制限付きの場合、収益データの表示ができません。)
- 閲覧者:全て表示し確認できます。作成や編集・削除などの操作ができません。(制限付きの場合、収益データの表示ができません。)
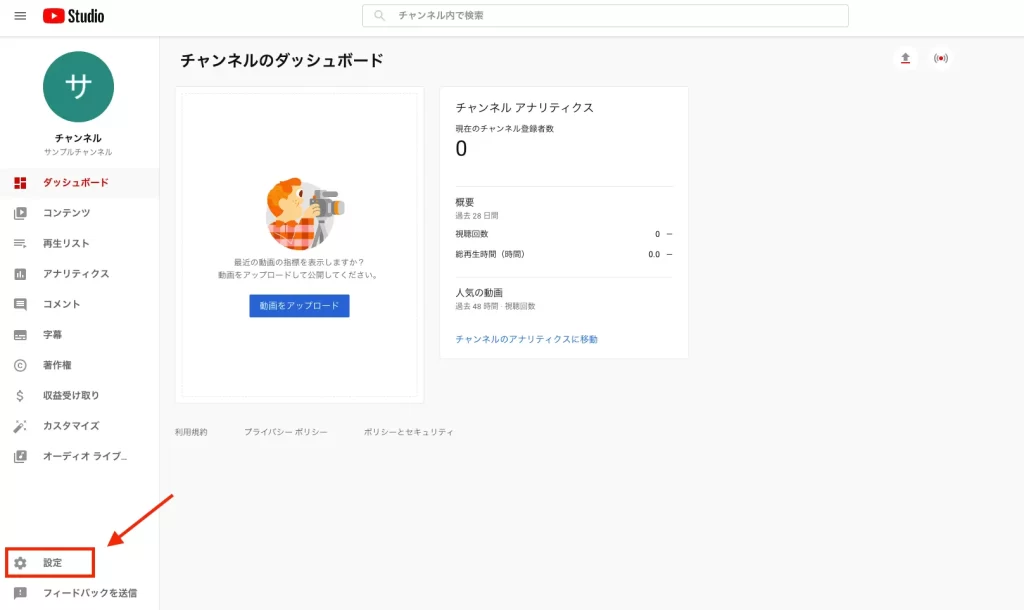
権限の設定は、YouTube Studioの設定をクリックします。
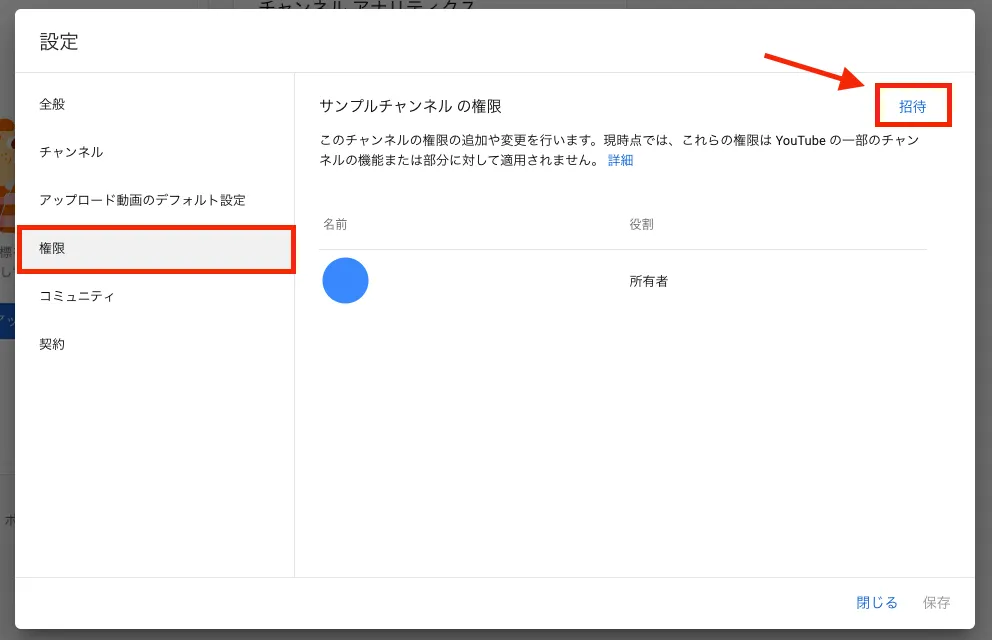
設定画面の権限をクリックし、右上の招待をクリックします。
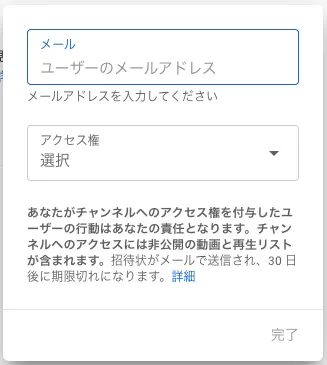
招待する「メールアドレス」の入力と「アクセス権」を選択して完了を押し、相手が承諾した場合、付与が完了します。
YouTubeマーケティングを無料でスタートしてみよう!
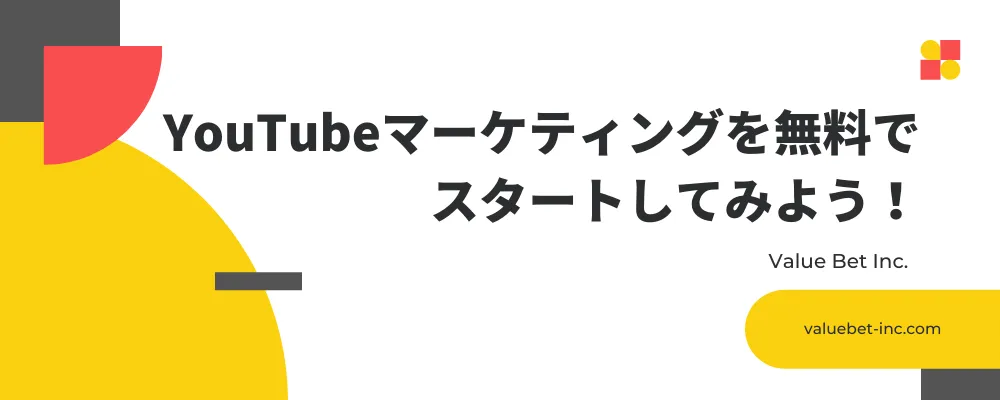
今回は、YouTubeマーケティングを成功させるためのテクニックやコツ、設定すべきKPI、YouTubeチャンネルの作成方法について解説を行ってきました。
作成は簡単かつ無料で出来ますので、YouTubeマーケティングを始めるのであれば、今すぐにでも作成してみましょう。