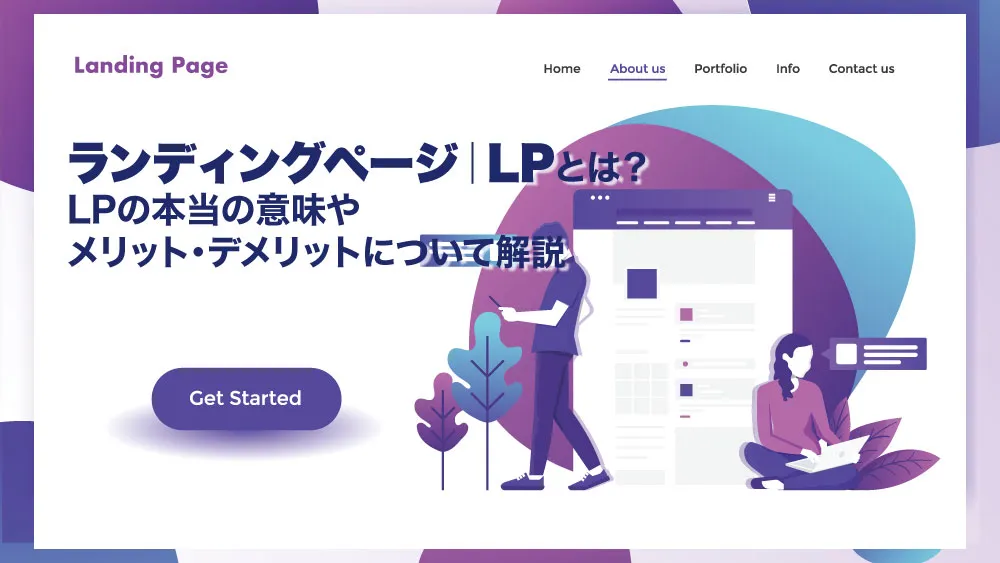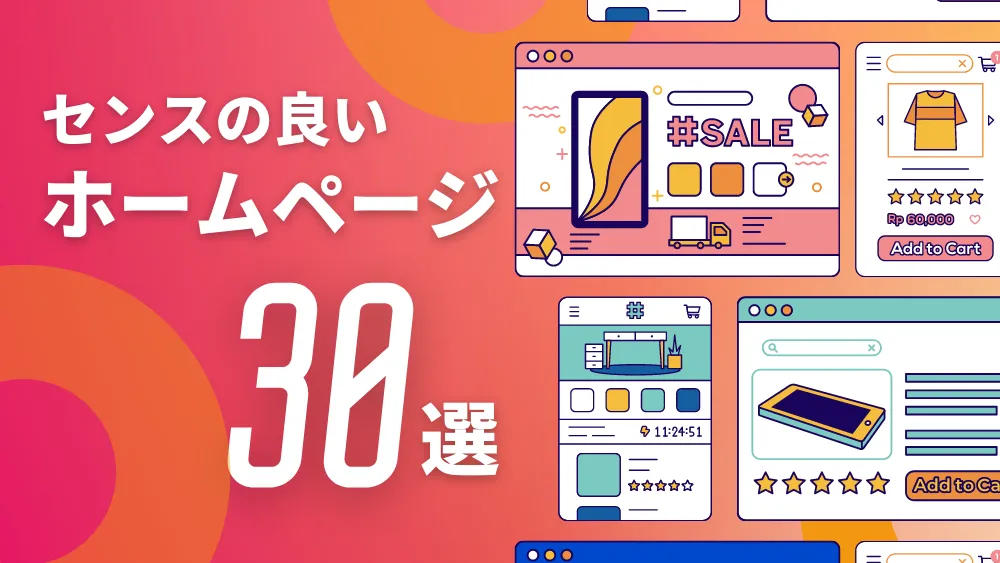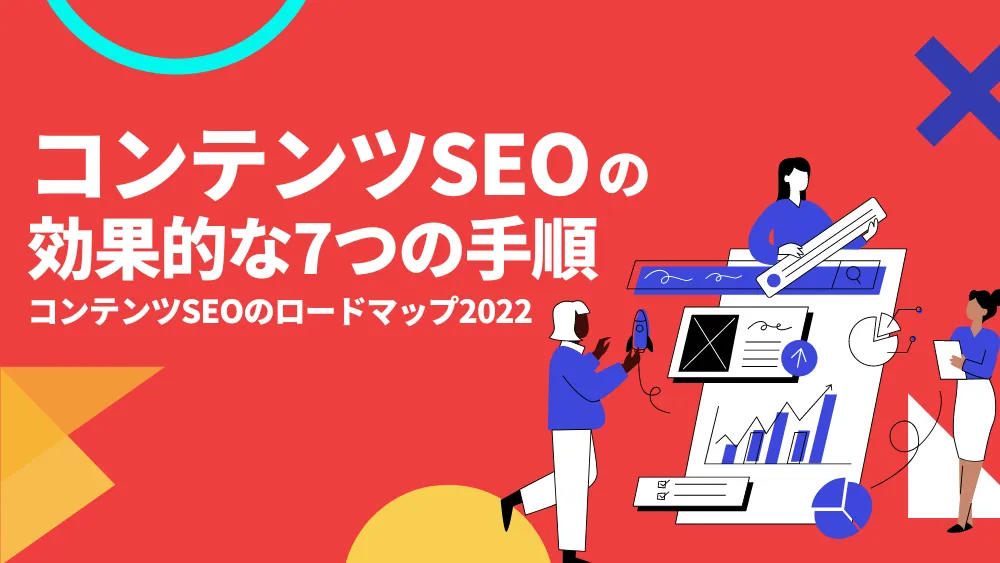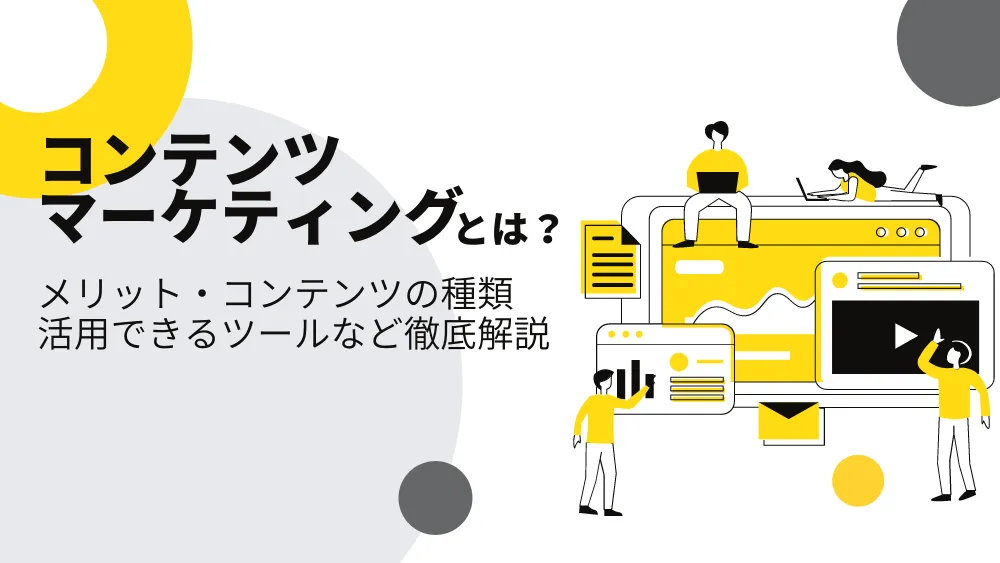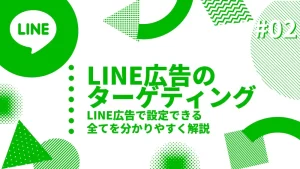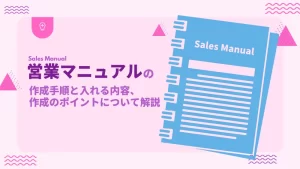前回までで、LINE広告の基本情報や配信方法、ターゲティング等について詳しく解説をおこなってきました。
まだ、チェックしていない方がいましたら合わせてご確認ください。
●LINE広告とは?LINE広告を活用するメリット・配信方法について解説【2023年最新版】
●LINE広告のターゲティングとは?LINE広告で設定できる全てを分かりやすく解説【2023年最新版】
今回は、LINE広告の出し方について詳しく解説を行っていきます。
広告を出稿するために、必要なLINEビジネスIDの作成や広告アカウントの作成についても解説しますので、ご確認ください。
目次
LINE広告の出し方
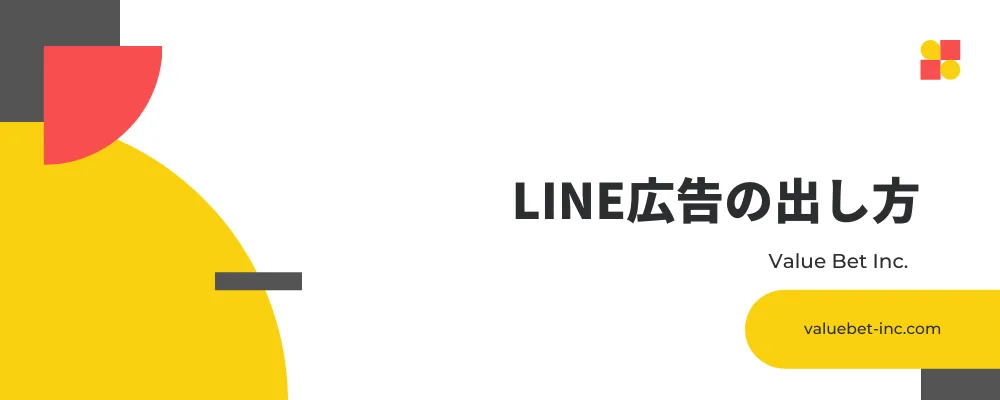
まず、大まかな広告を出す流れについてお伝えします。
広告出稿のステップは以下の通りとなります。
- アカウント作成
- LINE Tagの設置
- オーディエンス作成
- 広告クリエイティブ作成
- キャンペーン作成
- 広告グループ作成
- 広告作成
- 審査の後配信
上記のようなステップには、設定する項目などがそれぞれ分かれておりますので、詳細をお伝えしていきます。
<STEP1>アカウント作成
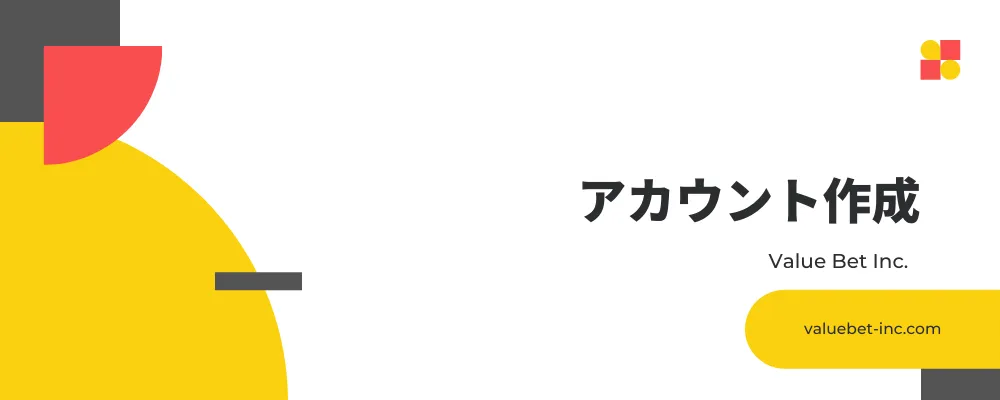
まず、広告を運用していくために、アカウントを作成する必要があります。
作成・設定するものを見ていきましょう。
LINEビジネスIDの作成
まずは、LINEビジネスIDを作成する必要があります。
作成は、こちらから行えます。

LINEアカウントで登録もしくはメールアドレスで登録をクリックします。
今回は、メールアドレスから登録しますので、メールアドレスを入力して、登録用リンクをクリックします。
※LINEアカウントで作成も可能ですが、個人のアカウントと紐付けされますので、メールアドレスから作成することをおすすめします。

登録画面が表示されますので、「名前(他人に表示される名前)」と「パスワード」を入力して、登録をクリックします。
そうすると、確認画面が表示されますので、問題がなければ登録をクリックしましょう。

登録完了の画面が表示されたら、作成完了です。
サービスに移動をクリックします。
LINE公式アカウントの作成
LINEビジネスIDを作成しましたら、次にLINE公式アカウントを作成します。
LINE公式アカウントを作成済みの方は、次のステップに進みましょう。
前のステップでサービスに移動をクリックした方は、トップページに表示されているLINE公式アカウントを作成をクリックしましょう。
※クリックしていないかたは、こちらからLINEビジネスIDへログインします。
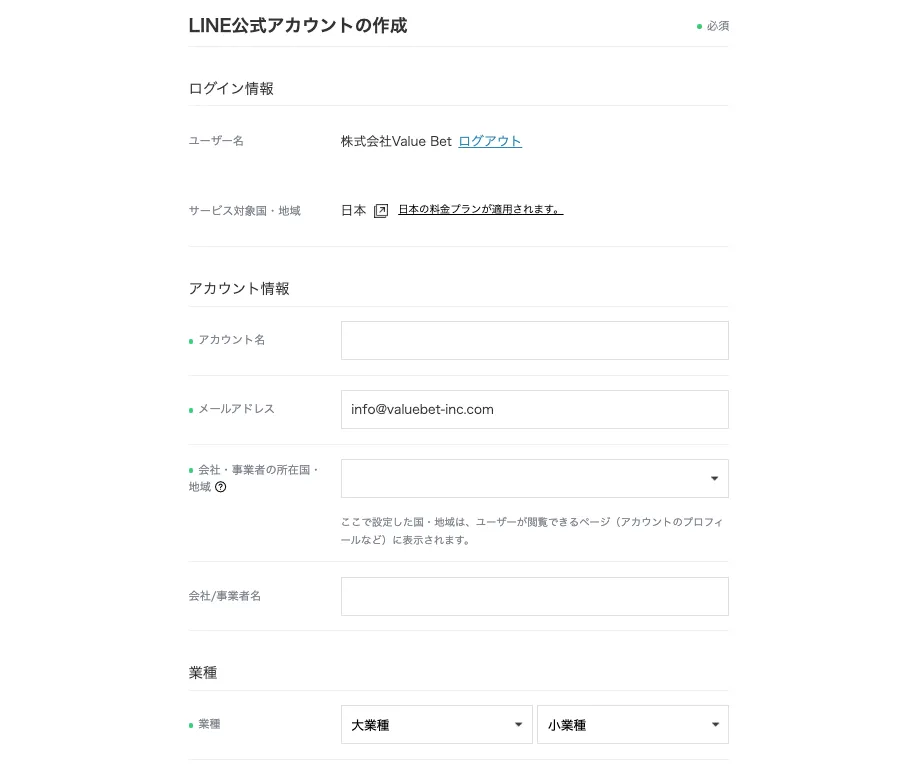
「アカウント名」、「会社・事業者の所在国・地域」、「会社/事業者名」、「業種」を入力し、確認をクリックします。
確認画面が表示されますので、問題がなければ完了をクリックしましょう。
その後に、アカウント情報とアカウント認証について表示されますので、合わせてアカウント認証を行います。
アカウント認証をリクエストするをクリックします。
「業種」、「申し込みタイプ」、「店舗/施設情報」、「会社情報」、「申込者情報」を正しく入力していき、確認をクリックします。
その後に確認画面が表示されますので、問題がなければ完了をクリックします。
完了ページが表示されましたら、設定完了です。
すぐ認証されるわけではなく、審査が入りますので、認証が完了されるまで5〜10営業日程かかります。
LINE広告アカウントの作成
続いて、LINE広告アカウントの作成を行っていきます。
こちらから作成を行っていきます。
上記リンクをクリックすると、「利用規約」と「プライバシーポリシー」の同意画面が表示されますので、確認後問題がなければ同意して次へをクリックします。
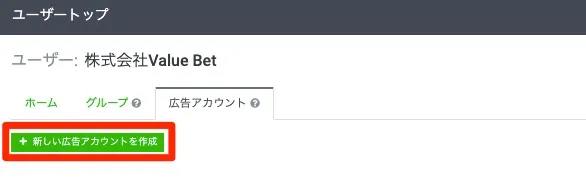
同意すると、ユーザートップページが表示されますので、メニューの広告アカウントをクリックし、新しい広告アカウントを作成をクリックします。
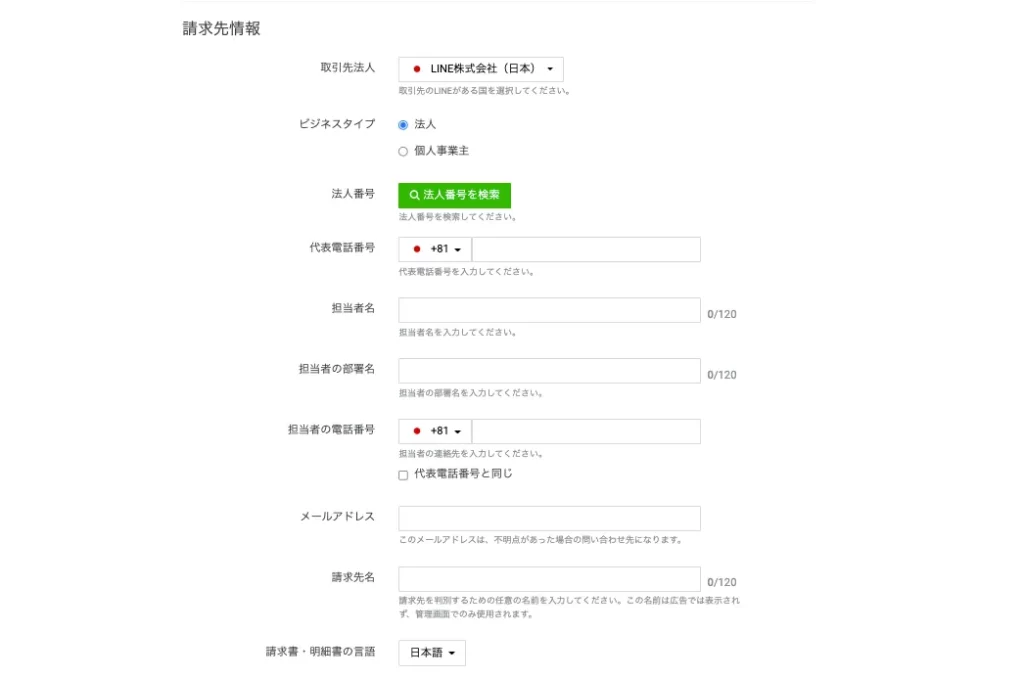
広告アカウントの作成画面が表示されますので、必要情報を入力していきます。
まずは、「請求先情報」です。内容に沿って正しい情報を入力していきます。
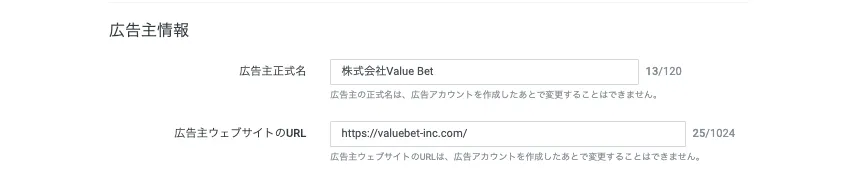
次に、「広告主情報」ですので、こちらも正しい情報を入力します。
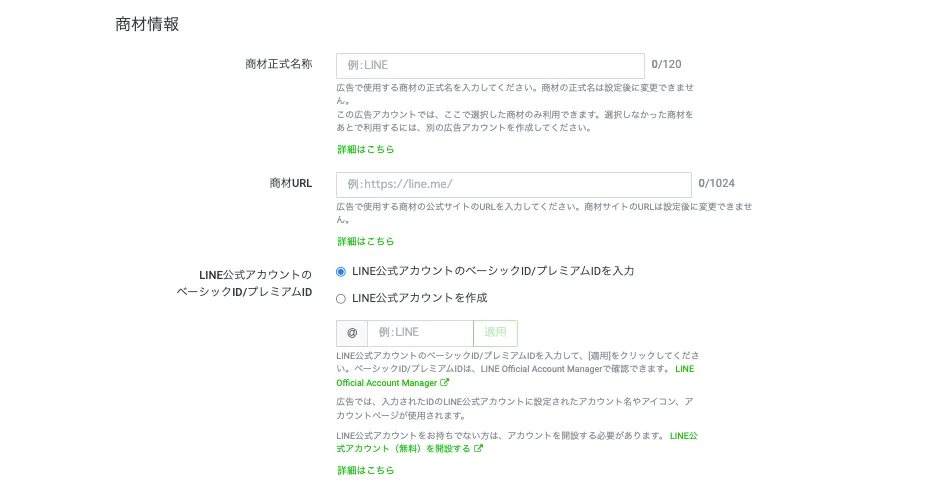
続いて、「商材情報」を入力していきます。
こちらでは、広告運用していく商材の「商材正式名称」と「商材URL」を入力します。
その後に、前のステップで作成したLINE公式アカウントのベーシックID(もしくはプレミアムID)を入力し適用をクリックします。
その後に、「基本情報」を入力し作成するをクリックします。
クレジットカード登録

「クレジットカードの登録」画面が表示されますので、該当するクレジットカードの情報を入力していきましょう。
※デビットカードやプリペイドカード、画面に記載のブランド以外のカードは使用できませんのでご注意ください。
画面に従い進めていき、クレジットカード登録完了の画面が表示されたら終了となります。
※広告アカウント作成しましたら、審査が入りますので、審査完了前に広告を配信することは出来ません。
<STEP2>LINE Tagの設置

続いて、広告タグである「LINE Tag」を設置していきます。
広告の効果測定を行うために必要なタグとなっておりますので、必ず設置をしましょう。
LINE Tagでは、チャネル流入やイベントの測定、コンバージョン率等様々な指標を数値的に確認することが出来ます。

設置の方法を確認していきましょう。
まずは、広告マネージャーの左上にあるメニューボタンをクリックし、「共有ライブラリ」にあるトラッキング(LINE Tag)をクリックします。
LINE Tagの確認・種類
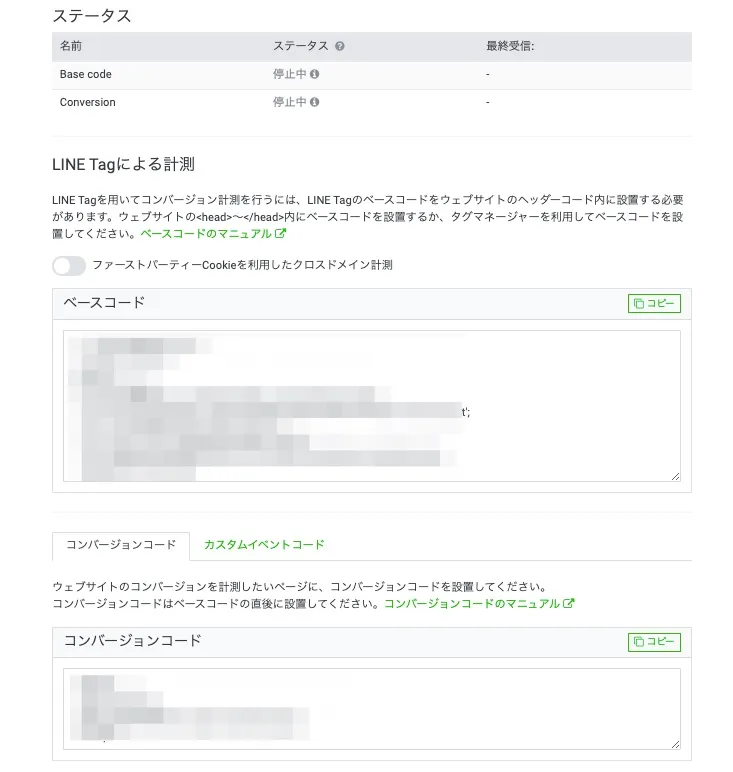
上記画面のように、LINE Tagを確認することが出来ます。
LINE Tagには、3種類ございます。
●ベースコード:LINE Tagの基本となるコード。このコードを設置していないと計測できません。
●コンバージョンコード:コンバージョン測定をするページに設置するコード。
●カスタムイベントコード:ページを分類し自由なトラッキングをすることができるコード。
カスタムイベントコードは、初めは設置しなくても良いです。
その他のベースコードとコンバージョンコードをコピーして設置していきます。
設置方法は、以下のいずれかで対応していきましょう。
- WEBサイトを管理している担当者へ依頼する
- タグマネージャーを活用している場合は、タグマネージャーで設定
- サイト運用を外部に依頼している企業は、その外部の企業へ依頼
<STEP3>オーディエンス作成
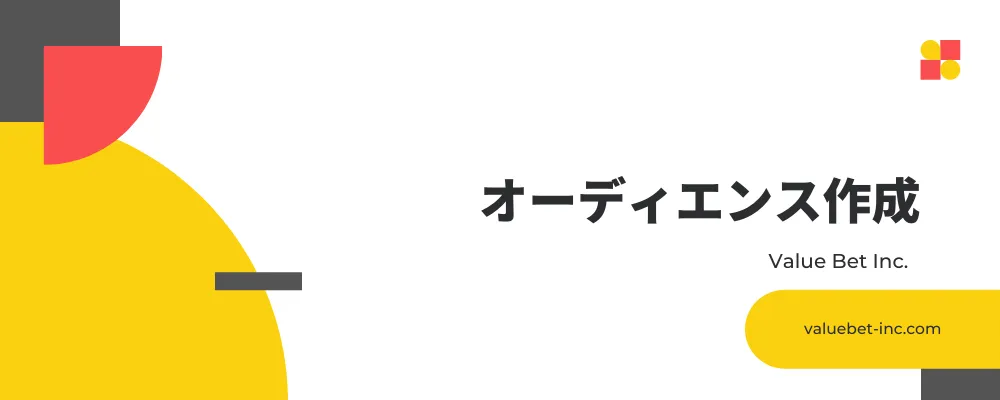
LINE Tagが設置できましたら、次にオーディエンス作成を行っていきます。
オーディエンスでは、広告を配信するターゲットの設定です。
詳しくは、前回の記事をチェックしてみてください。

まずは、広告マネージャーの左上にあるメニューボタンをクリックし、「共有ライブラリ」にあるオーディエンスをクリックします。

オーディエンス一覧画面が表示されますので、オーディエンス作成をクリックし、適切なオーディエンスを選択しましょう。

選択したオーディエンスごとに設定画面が表示されますので、必要な情報を入力していきます。

例えば、ウェブトラフィックオーディエンスであれば、「次の人を含む」の中から選択ができます。このように、自社の目的に応じたオーディエンスを作成していきましょう。
必要情報を入力しましたら、保存をクリックして作成完了です。
オーディエンス一覧画面に作成したオーディエンスが表示されているのを確認してみましょう。
<STEP4>広告クリエイティブ作成
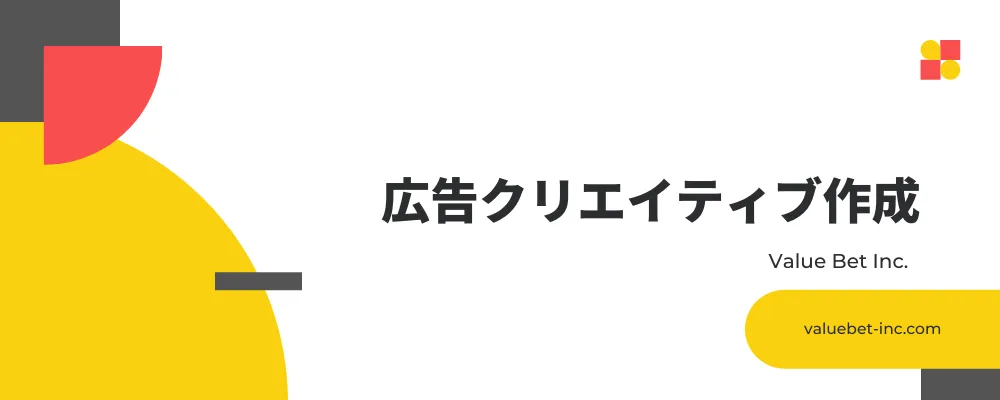
次に広告クリエイティブの作成を行っていきます。
LINE広告で配信できる広告クリエイティブは以下の通りです。
- 静止画
- 動画
それぞれ、規定がありますので、解説をしていきます。
静止画|広告クリエイティブ

静止画のフォーマットは以下の通りです。
- Card:1200×628
- Square:1080×1080
- Carousel:1080×1080
- 画像(小):600×400
動画|広告クリエイティブ

動画のフォーマットは以下の通りです。
- Card: 16:9
- Square: 1:1
- Vertical: 9:16
<STEP5>キャンペーン作成
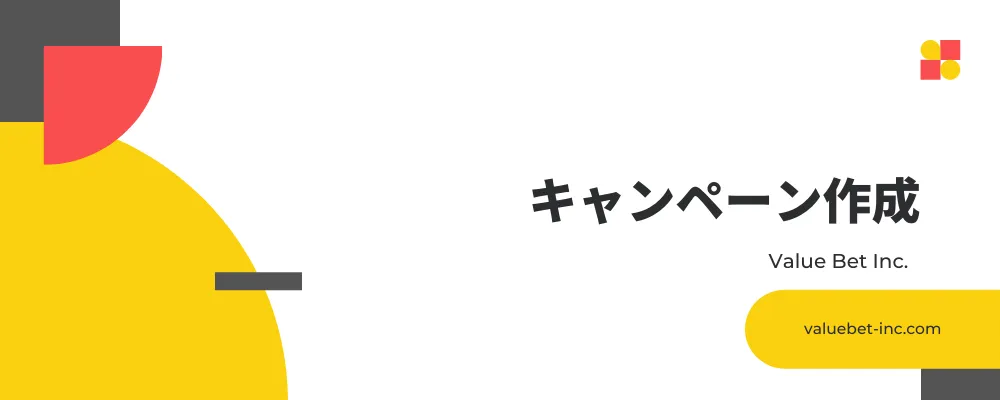
続いて、キャンペーンの作成を行っていきます。
キャンペーンは、広告の期間や目的、予算等を管理するものを指しております。
まずは、広告マネージャーのトップへ移動し、キャンペーンを作成をクリックしましょう。
キャンペーンの目的設定

「キャンペーンを作成」画面が表示されますので、最初に「キャンペーンの目的」の設定を行っていきます。
キャンペーンの目的は、以下の中から最適なものを選択します。
- ウェブサイトへのアクセス:ウェブサイトへのアクセス数を増やすことが目的の場合、「ウェブサイトへのアクセス」を選択しましょう。
- ウェブサイトコンバージョン:ウェブサイトのコンバージョン数を増やすことが目的の場合、「ウェブサイトコンバージョン」を選択しましょう。
- アプリのインストール:アプリのインストール数を増やすことが目的の場合、「アプリのインストール」を選択しましょう。
- アプリのエンゲージメント:アプリを利用しているユーザーへアプリ起動回数を増やすことが目的の場合、「アプリのエンゲージメント」を選択しましょう。
- 動画の再生:動画の再生数を増やすことが目的の場合、「動画の再生」を選択しましょう。
- 友だち追加:LINE公式アカウントの友だちの数を増やすことが目的の場合、「友だち追加」を選択しましょう。(※紐付けされている公式アカウントが認証済みの場合にのみ選択可。)
- リーチ:リーチ数を増やすことが目的の場合、「リーチ」を選択しましょう。
その他情報の入力

続いて、その他の情報の入力を行います。
まず、「基本情報」として、「キャンペーン名」と「ステータス」を設定しましょう。
仮でキャンペーンを作成する場合は「ステータス」を一時停止にしておきます。
次に、「掲載期間」では、「今日から継続的に配信」・「開始・終了日時を設定」から選択をします。
キャンペーンの期間が決まっている場合は、「開始・終了日時を設定」を選択して、開始と終了の日時を決めましょう。
最後に「任意設定」として、キャンペーン単位で予算を設定する場合は、「キャンペーン上限予算」と「キャンペーン予算の最適化」の設定を行いましょう。
以上、設定が終了しましたら、保存して広告グループ作成へをクリックします。
<STEP6>広告グループ作成
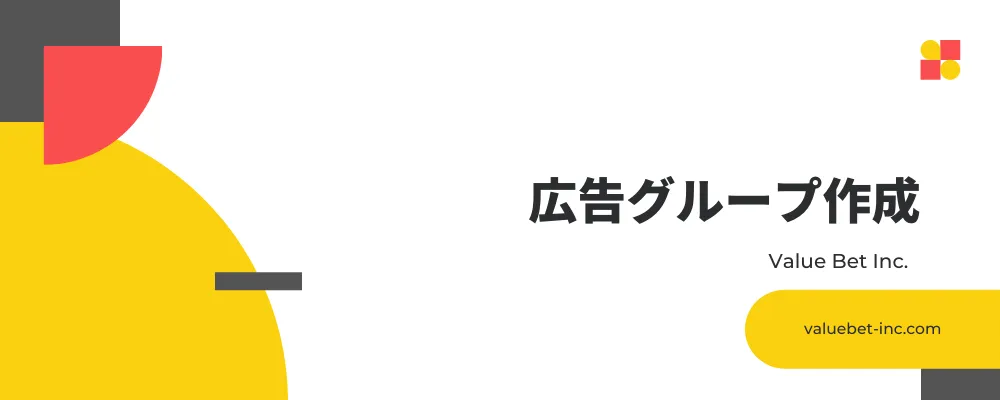
次に広告グループの作成を行っていきます。
まずは、「基本情報」の入力を行いましょう。

「ターゲット設定」では、ユーザーの属性を設定していきます。
前回お伝えしたデモグラフィックターゲティングを行っていきましょう。

設定をしていくと、画面右側に表示されている「推定オーディエンスサイズ」が変動しますので、自社の広告を配信する範囲によって設定していきます。
オーディエンスを設定する場合もこちらで設定をしていきます。
編集をクリックし、先程作成したオーディエンスを選択・検索をし、配信をクリックします。
動画コンテンツとして広告配信をしたい場合は、インストリーム動画にチェックを入れましょう。

続いて、「広告の配信」を設定していきます。
こちらでは、その名の通り広告を配信する先を指定することが出来ます。
「自動配置」と「配信先を編集」から選択をすることが出来ます。配信先が決定している場合は、「配信先を編集」を選択し、配信先を設定しましょう。

最後に、「最適化と入札」「予算設定」を行っていきます。
「最適化と入札」では、入札方法や入札戦略、CPC等の単価を設定できます。
「予算設定」では、1日の予算を設定することができます。

この2つまで設定すると、この広告グループの1日の推定パフォーマンスを確認することが出来ます。
全ての設定が完了しましたら、保存して広告作成へをクリックしましょう。
<STEP7>広告作成
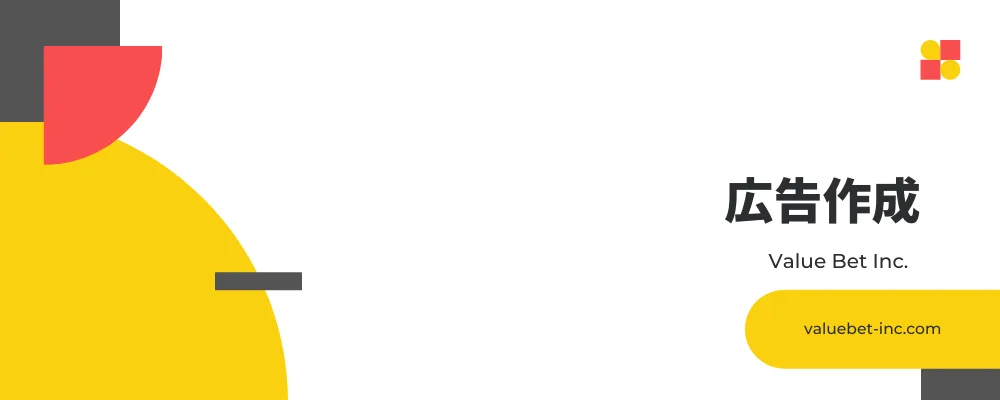
広告作成グループの設定が終了しましたら、次に広告の作成を行っていきます。
こちらは、前のステップで作成した広告クリエイティブを設定していきましょう。
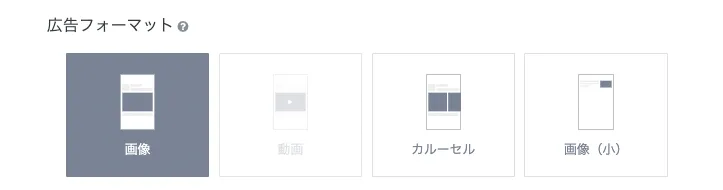
まずは、「基本情報」を入力して、「広告フォーマット」を選択しましょう。
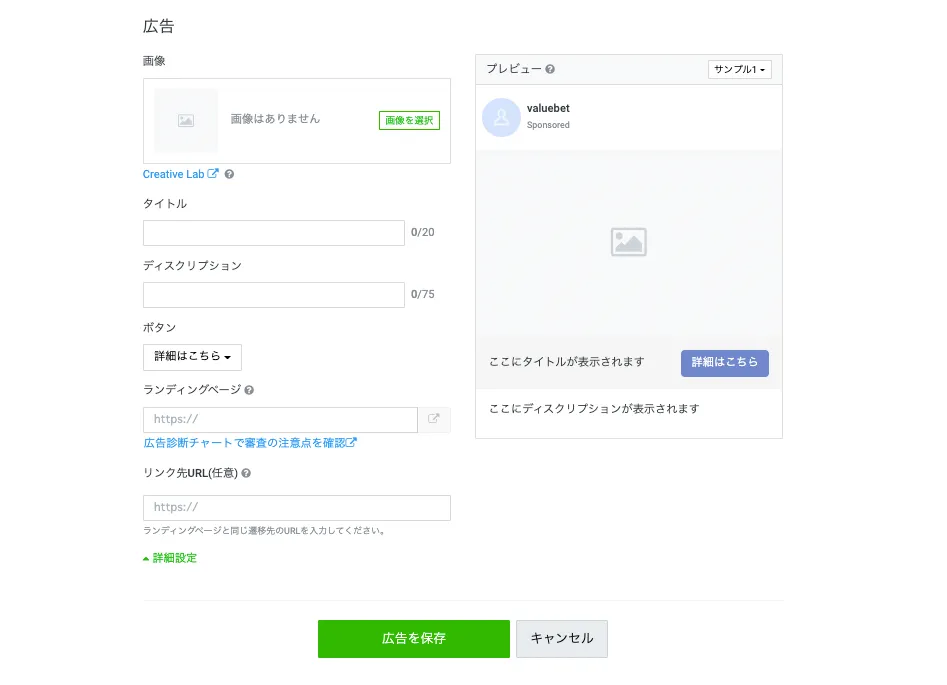
次に、「広告」の設定をしていきます。
以下の設定項目を埋めていきます。
- 画像:作成していた広告クリエイティブを選択しましょう。
- タイトル:広告のタイトル
- ディスクリプション:広告の説明文
- ボタン:「詳細はこちら」等のCTA
- ランディングページ:ユーザーへ表示されるURL
- リンクURL:クリックしたユーザーの遷移先URL(計測用にパラメーター等設定している場合はこのリンクURLへ入力します。)
上記を設定して、広告を保存をクリックしましたら、広告作成完了となります。
<STEP8>審査の後配信

LINE広告は、広告作成してすぐに配信されるわけではなく、審査が入ります。
審査が通るまで約1週間かかりますので、余裕を持って申請するようにしましょう。
その審査に合格しましたら、配信開始となります。
万が一落ちた場合は、落ちた原因を考え修正して再度審査をしましょう。
最後に
今回は、LINE広告の出し方を徹底的に解説してきました。
複雑そうに見えますが、行ってみると意外と簡単に出稿することができますので、ぜひ挑戦してみてください。
そして、まだ広告を出さない方でも、LINEビジネスIDや広告アカウントの作成は無料で行なえますので、審査に時間がかかりますので今からでも作成しておくと良いです。
LINE広告出稿方法をマスターして、さらなるリーチを拡大していきましょう。