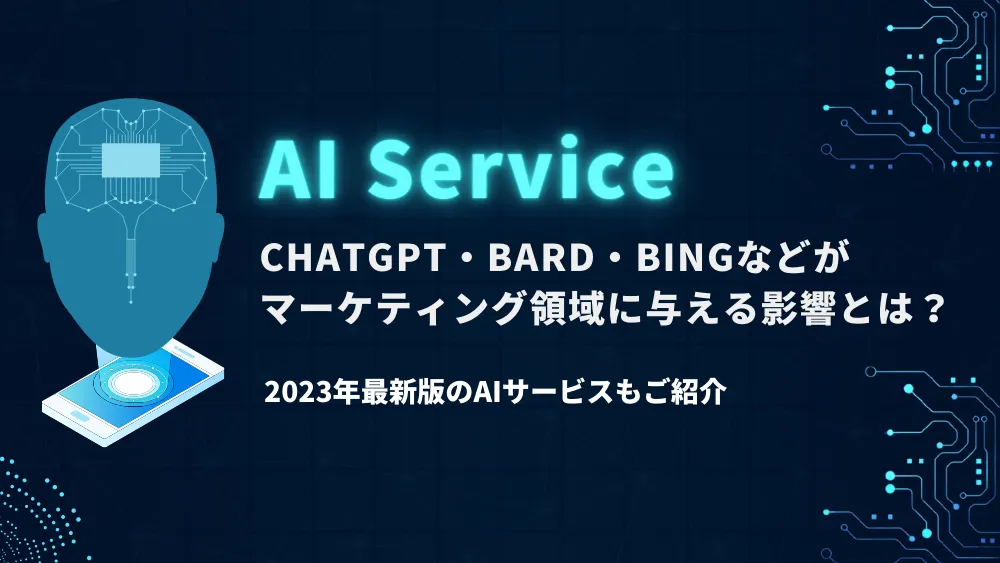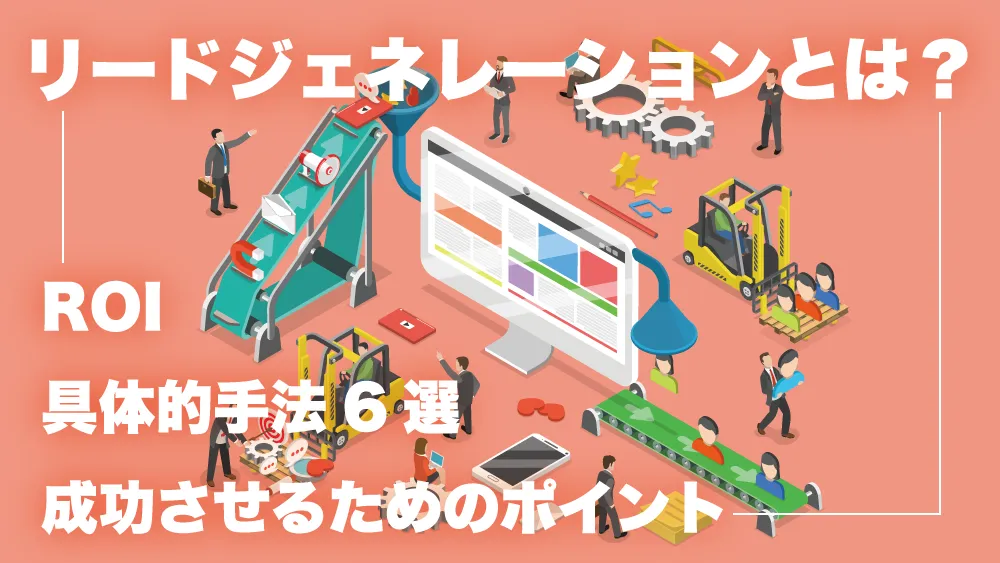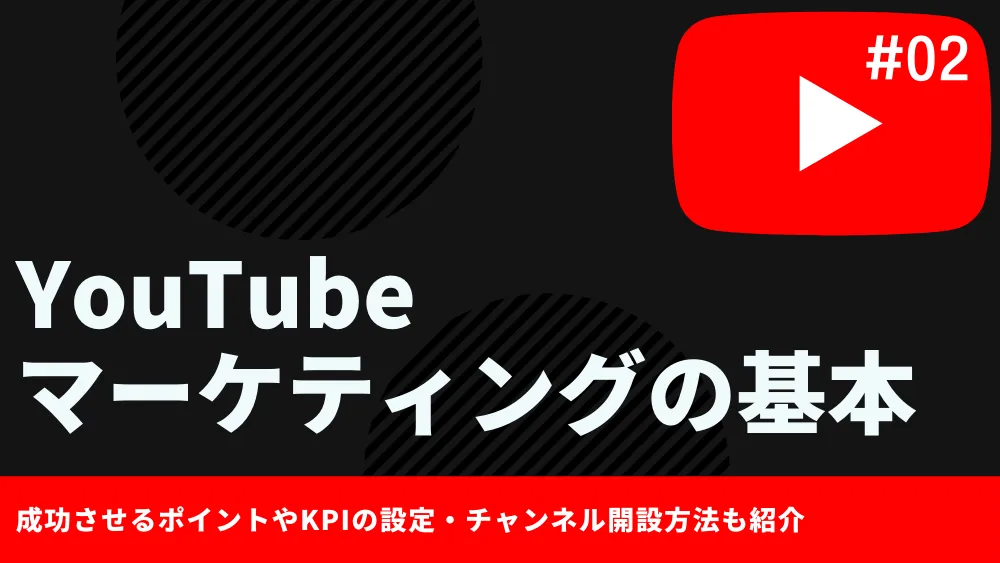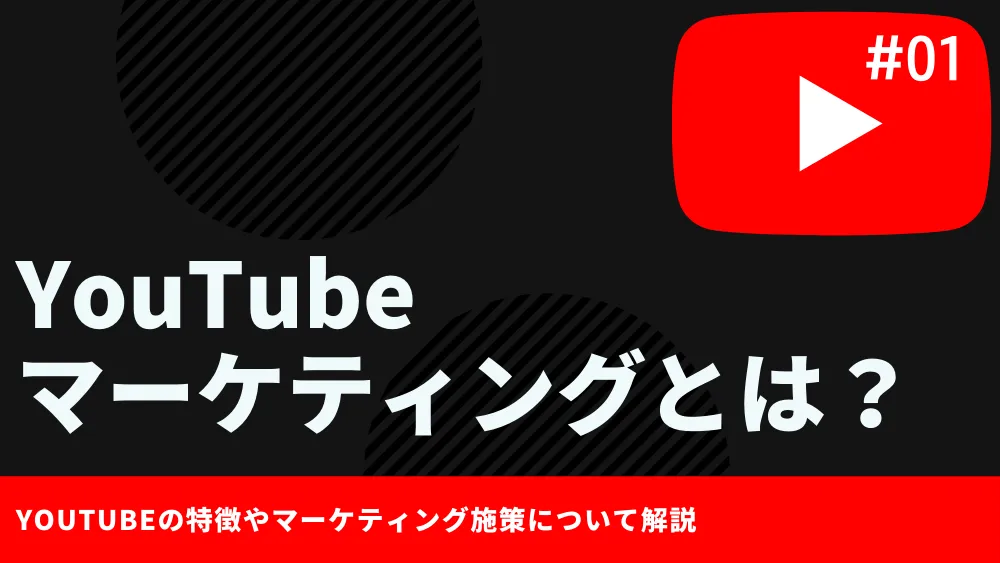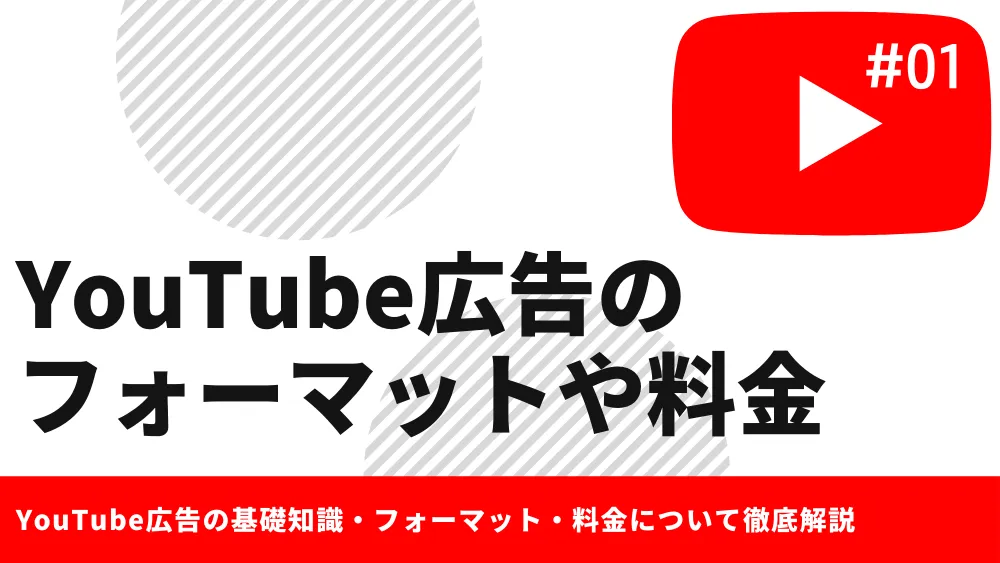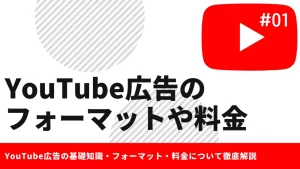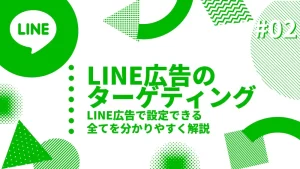前回は、YouTube広告のフォーマット(種類)や発生する費用について解説を行いました。
まだチェックしていない方は合わせてご確認ください。
今回は、YouTube広告の出し方や設定項目について詳しく解説を行っていきますので、ご参考にしていただければと思います。
YouTube広告の出し方
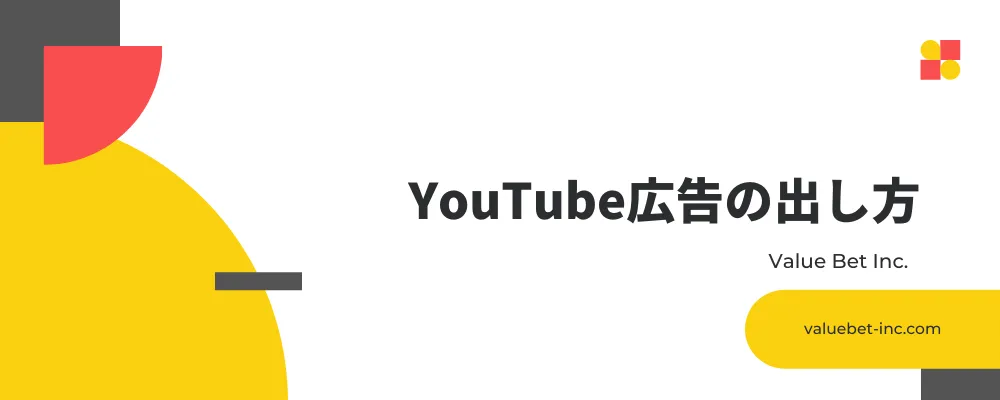
それでは、まずYouTube広告の出し方について解説を行っていきます。
まず主なステップは以下の通りです。
- YouTube広告用動画を作成してYouTubeへアップロードする
- Google広告のキャンペーンを作成
- Google広告で広告グループの作成
それぞれに、いくつか設定項目などがありますので、詳しく紹介していきます。
YouTube広告用動画を作成してYouTubeへアップロードする
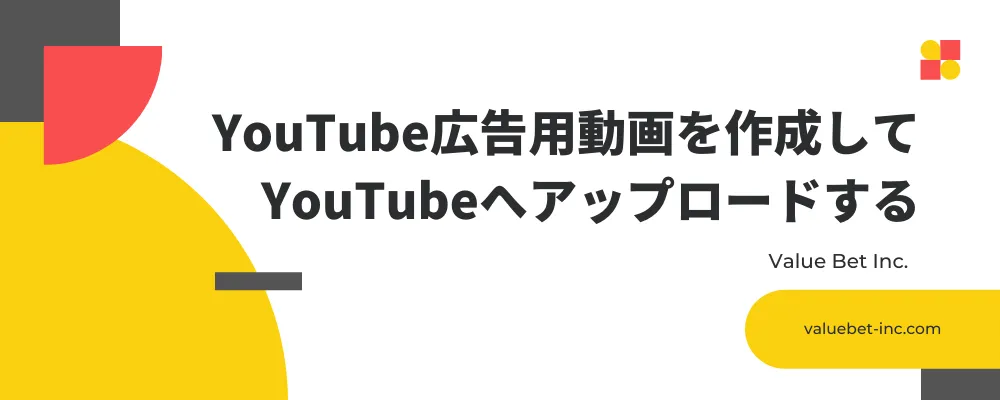
YouTube広告を行う目的を決めましたら、その広告で配信する動画を作成しましょう。
YouTube広告のフォーマットによっては、動画の尺に制約がありますので、前回の記事を参考に動画を作成していきます。
ポイントとしては、どの広告フォーマットであったとしても、動画の冒頭数秒ほどが勝負となっております。
そのため、初めの5秒で視聴ユーザーを惹きつけるよう工夫して動画を制作すると良いでしょう。
ここでは、アップロードの方法について解説を行っていきます。
YouTubeへログイン
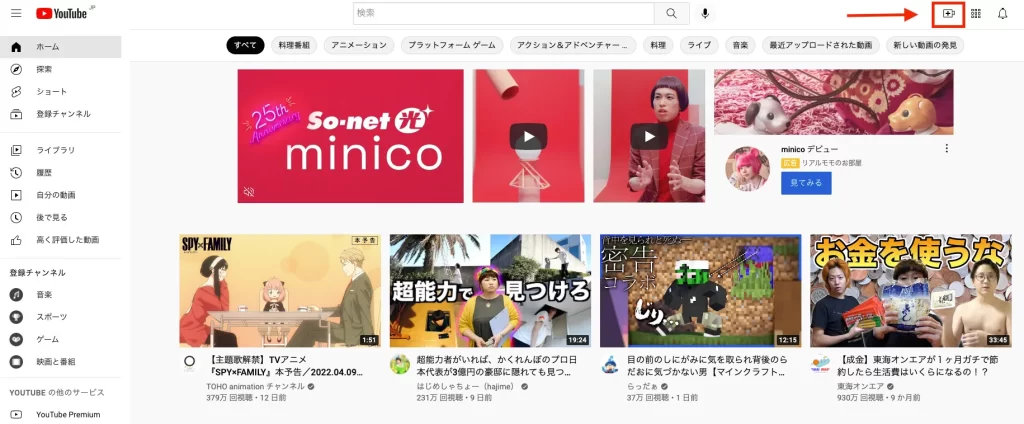
まず、YouTube広告を行うアカウントにログインします。
そして、YouTubeのトップページの右上にあるビデオカメラの形をしたボタンをクリックしましょう。
そうすると、動画をアップロード・ライブ配信を開始という選択肢が出てきますので、今回は動画をアップロードをクリックします。
YouTubeへ広告用の動画をアップロード
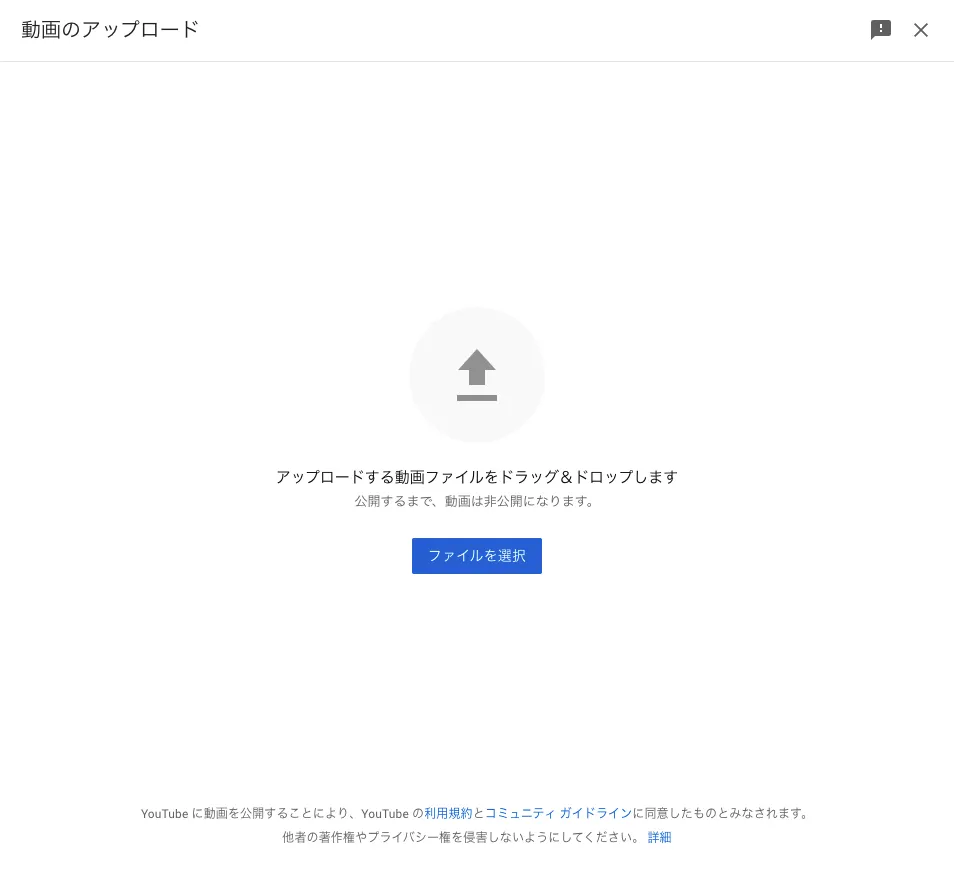
「動画をアップロード」画面が表示される為、この画面に広告用の動画をドラッグ&ドロップするか、ファイルを選択をクリックして広告用の動画を選択します。
動画の設定
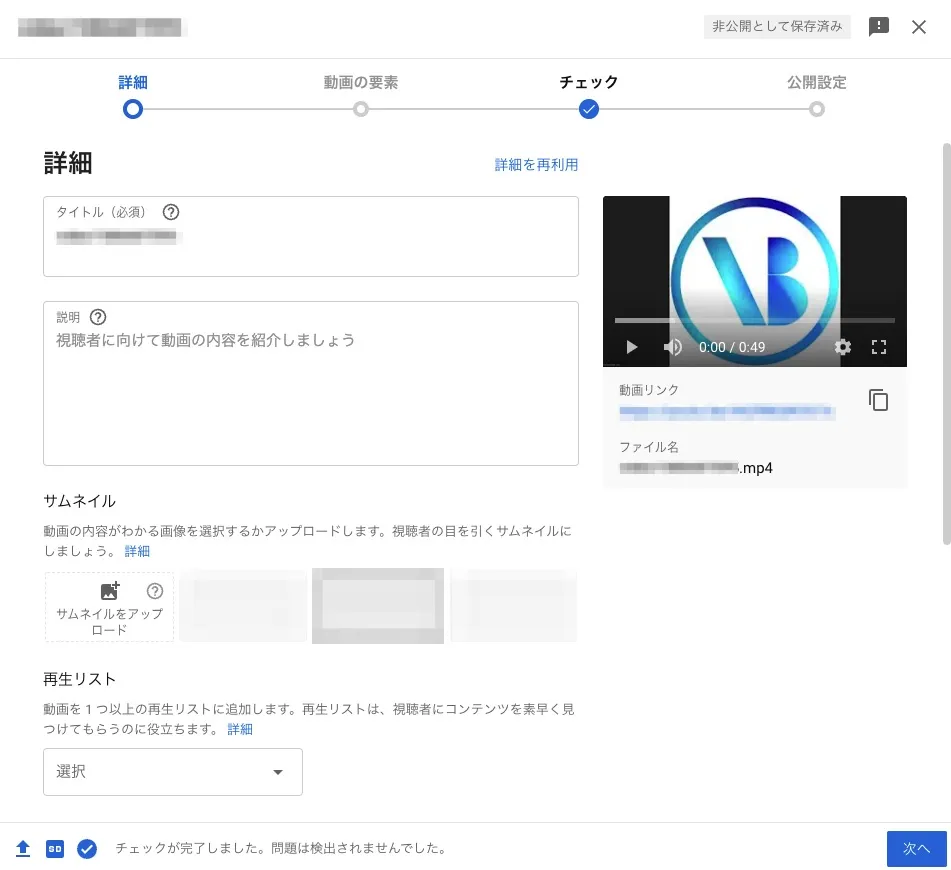
動画のアップロードが完了しましたら、上記のような詳細画面が表示されます。
この画面で、広告用動画の詳細な設定を行っていきます。主に以下のような設定をしましょう。
設定できる項目
- タイトル:動画のタイトル
- 説明:概要欄に表示される説明(外部リンクなどを設置できます)
- サムネイル:動画のサムネイルを設定します
- 再生リスト:限定公開(URLを知っているユーザーのみが視聴できる)で公開する場合は設定しないようにしましょう。(再生リストを設定するとユーザーが動画を見られるようになります)
- 視聴者:子供向け・非子供向けの設定
- タグ:動画に関連したワードを入れる事ができます
- 言語とキャプション:動画の言語や字幕認定を設定できます
- 撮影日と場所:撮影日と撮影場所を設定できます
- カテゴリ:動画のカテゴリを設定できます
- コメントと評価:動画のコメントを許可・無効などの設定ができます
全てが必須ではありませんが、設定をしておいて損はありません。また、ここで設定した項目は、後から変更することもできますので、必須項目のみ仮で設定しておくことも可能です。
設定完了しましたら、次へをクリックします。
続いて、「動画の要素」画面が表示されますので、「終了画面」「カードの追加」を行っていきます。
これらの設定はしなくても次に進むことが出来ます。広告でしか使わない場合は、設定しなくても良いでしょう。
完了したら、次へをクリックします。
次に、「チェック」画面が表示され、著作権についての確認をされます。
「問題は検出されませんでした。」と表示されていれば問題ありません。
(ただ、完全に問題がないかは現段階では不明で、後々著作権の問題を指摘される場合もありますので、音楽などを使っている場合は事前に確認しておきましょう。)
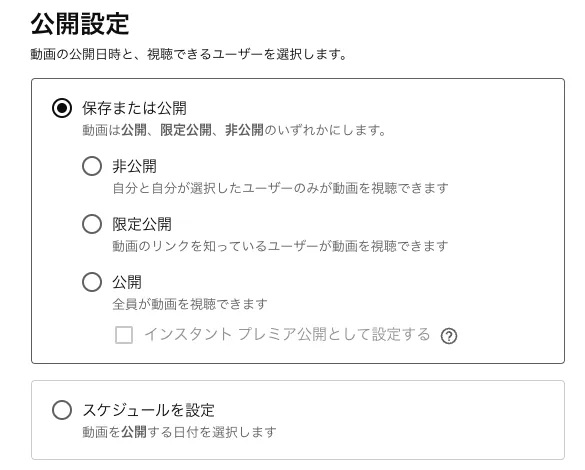
最後に、「公開設定」画面が表示されますので、「非公開」「公開」「限定公開」のいずれか、もしくは「スケジュールを設定」を選択します。
動画の活用方法によっては設定項目が異なります。たとえば、今はまだユーザーに公開したくない場合、限定公開か非公開を設定しておけば、公開されません。
動画に合わせて選択しましょう。
選択して問題がなければ、保存をクリックすればアップロード・設定の完了です。
Google広告のキャンペーンを作成
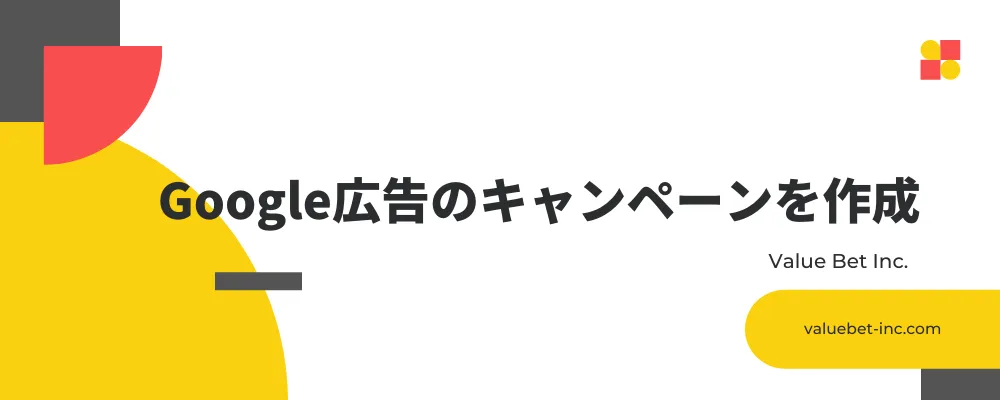
Google広告へログイン
YouTube上に広告用動画をアップロードしましたら、次にGoogle広告の設定を行っていきます。
まずは、Google広告へ移動し、右上にあるログインをクリックし、アカウントを選択してログインをします。

「広告の主な目標は何でしょうか。」という画面が表示されますので、下にあるエキスパート モードに切り替えるをクリックします。
キャンペーンの目標設定

「目標を選択してください」という画面が表示されますので、YouTube広告を行う目的に応じてキャンペーンの目標を選択していきます。
ここで設定できる目標は以下の通りです。
- 販売促進:商品・サービスの購入とうのコンバージョンへ繋がる可能性の高いユーザーへアプローチ
- 見込み顧客の獲得:興味関心の高いユーザーに対して、行動を促しリードやコンバージョンの獲得を行う
- ウェブサイトのトラフィック:興味関心の高いユーザーをウェブサイトへ誘導したり訪問を促したりする
- 商品やブランドの比較検討:商品を検討しているユーザーにアピールしたり、ブランドに興味関心のあるユーザーへアプローチしたりする
- ブランド認知度とリーチ:関連しているユーザーのブランド認知度を向上させたり、幅広いユーザーへリーチを拡大したりする
※「アプリのプロモーション」「来店数と店舗売上の向上」はYouTube広告を出すことが出来ません。
キャンペーン タイプの設定
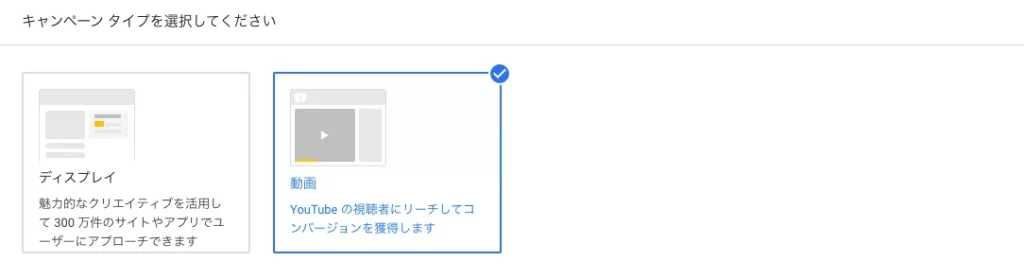
今回は、「ブランド認知度とリーチ」で進めていきます。
広告の目的に応じたキャンペーンの目標をクリックすると、キャンペーンタイプの選択画面が表示されます。今回は、YouTube広告なので動画をクリックします。
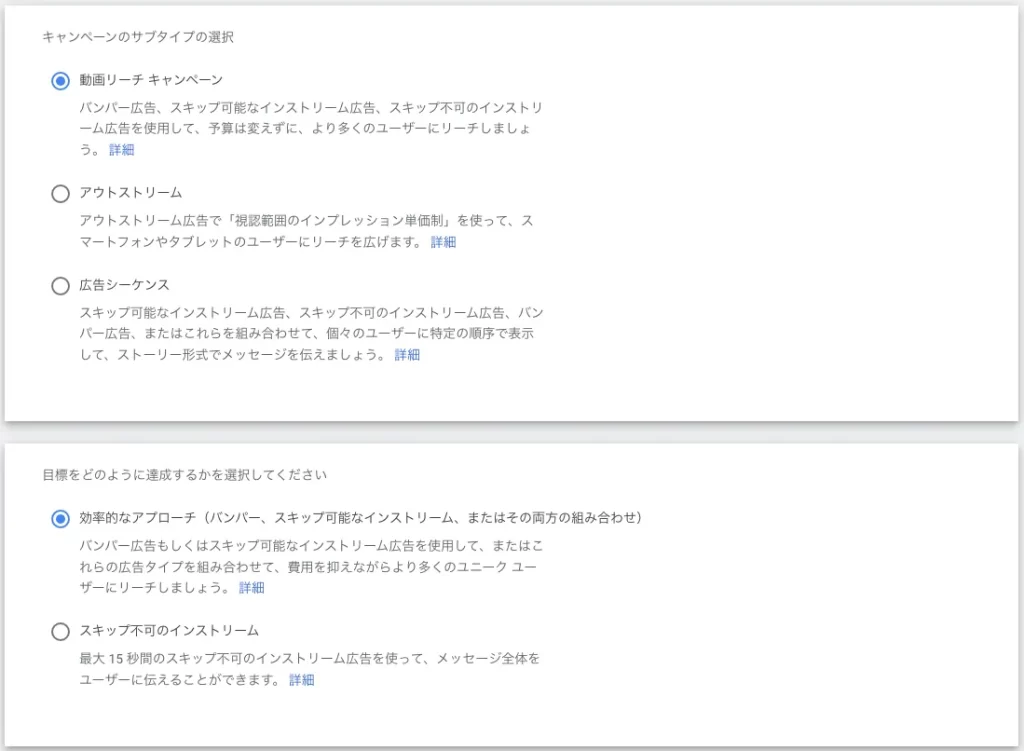
そうすると、「キャンペーンのサブタイプの選択」と「目標をどのように達成するか選択してください」が表示されますので、それぞれ最適な設定を行っていきましょう。
キャンペーンのサブタイプの選択
ここでは、どのように広告を配信していくかを設定します。
主な選択項目は、以下の通りです。
- 動画リーチ キャンペーン:より多くのユニークユーザーへリーチを広げたり、リーチしたユーザーへ伝えたいメッセージを最後まで伝えたりすることを目標として広告を行います。
インストリーム広告(スキップ可能・不可)、バンパー広告で配信可能です。 - 広告シーケンス:設定した順序で一連の動画をユーザーへ届けることが出来、商品・サービス・ブランドを深く認知してもらえます。ストーリー性のある動画等が良いです。
インストリーム広告(スキップ可能・不可)、バンパー広告、または組み合わせて広告を配信することが可能です。
目標をどのように達成するか選択してください
ここは、サブタイプ「動画リーチ キャンペーン」を選択した場合のみ設定します。
効果的なアプローチまたは、インストリーム広告(スキップ不可)のいずれかを選択します。
自社に合う広告タイプを選択しましょう。
キャンペーンの詳細設定
「キャンペーンを作成する」画面が表示されますので、詳細の設定をしていきます。
いくつも設定箇所がありますので、それぞれお伝えしていきます。
キャンペーン名

キャンペーンの名称を設定しましょう。
いくつも広告を出稿するのであれば、「日付」や「目標」等を入れて、キャンペーン名だけでどのような広告か把握できるようにすると良いです。
入札戦略
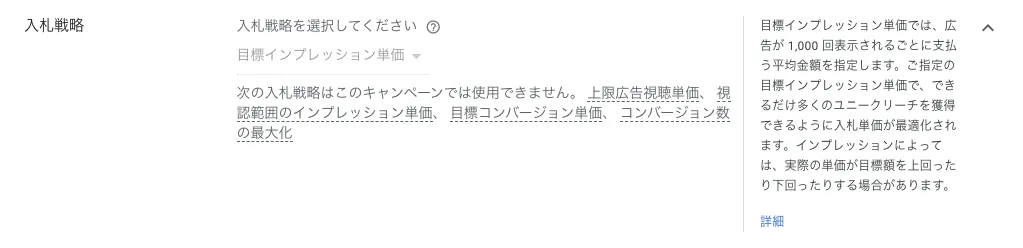
前回の記事で紹介したYouTube広告の料金にある入札戦略を選択していきます。
キャンペーンの目標・キャンペーン タイプによっては入札戦略を選択出来ない場合もあります。
予算と日程

ここでは、キャンペーン期間の設定と予算タイプ、予算額を設定することが出来ます。
予算タイプ
予算タイプでは、「キャンペーンの合計」と「日別」を選択できます。
●キャンペーンの合計:キャンペーン期間中の予算総額を設定することが出来ます。
●日別:日別の予算を設定することが出来ます。日によって上下する可能性がありますが、全体的に見ると1日の予算額を超えることはありません。
予算額
予算タイプに合った予算額を設定できます。
キャンペーンの合計と日別の予算額を間違えないようにしましょう。
キャンペーン期間
開始日と終了日を設定することが出来ます。
ネットワーク

ネットワークでは、広告の配信場所を設定することが出来ます。
設定出来る項目は以下の通りです。
- YouTube検索結果(フォーマットによっては設定できません)
- YouTube動画(フォーマットによっては設定できません)
- ディスプレイ ネットワークの動画パートナー
YouTube上でのみ広告を配信したい場合、 ディスプレイ ネットワークの動画パートナーのチェックを外しましょう。
地域
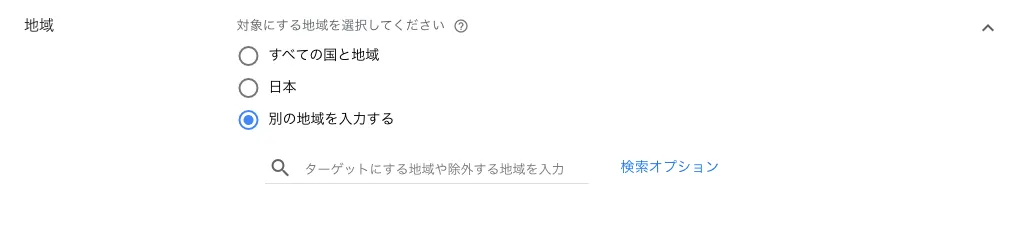
広告配信の対象地域を設定できます。
この地域では、以下の設定をすることができます。
- すべての国と地域
- 日本
- 別の地域を入力する
全国を対象に配信する場合は、「日本」を選択すればよいですが、都道府県別や更に絞り込んだ「〜〜市」にのみ配信したい場合は「別の地域を入力する」からターゲット地域を設定していきましょう。
言語

配信先であるユーザーの言語を設定できます。
「日本語」を設定しておくと良いでしょう。ただ、観光客などに向けて配信するのであれば、言語を外国語に設定します。
コンテンツの除外:広告が表示される場所
コンテンツの除外では、「広告枠のタイプ」と「除外済みのタイプとラベル」を設定し、広告内容やブランドに適さないコンテンツに配信しないように設定することが出来ます。
広告枠のタイプ
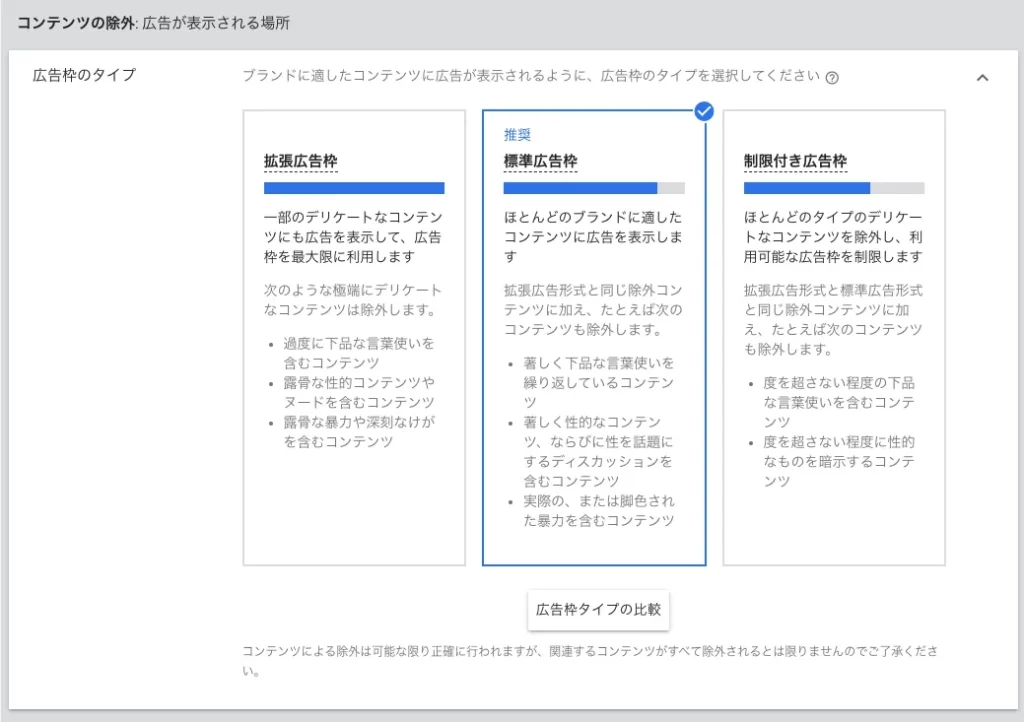
- 拡張広告枠
- 標準広告枠
- 制限付き広告枠
上記から広告枠のタイプを選択することが出来ます。
デリケートなコンテンツを除外することにより、ブランドイメージの低下等を行えますが、除外する分広告枠は減ってしまいますので、自社に最適な広告枠のタイプを選択するようにしましょう。
除外済みのタイプとラベル
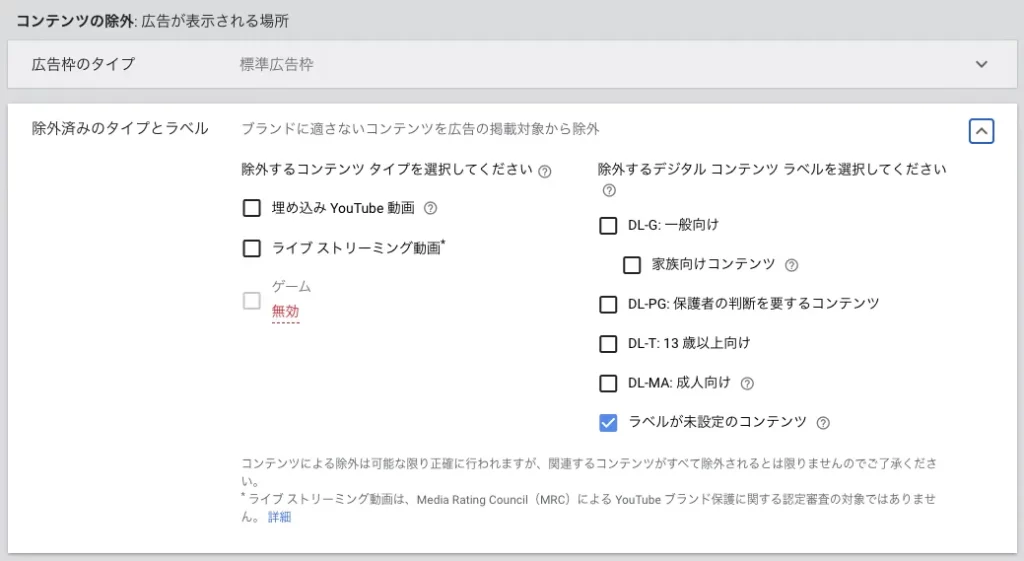
広告の内容やブランドに適していないコンテンツを除外することが出来ます。
大きく「コンテンツ タイプ」と「デジタル コンテンツ ラベル」の2つから除外するものを選択することができます。
関連動画

関連動画では、広告配信する動画に関連している動画を追加することが出来ます。
追加した関連動画は、広告の下に表示され、ユーザーのエンゲージメントを増加させることに繋がります。
※関連動画は、モバイルデバイスのみに表示。
関連動画は、2〜5個追加することが出来ます。
ただ、確実に表示されるわけではないですし、表示される数や順序なども変動することがあります。
デバイス|その他の設定

関連動画の下にあるその他の設定をクリックすると、違った設定をすることができます。
その一つが「デバイス」です。
デバイスでは、ターゲットであるユーザーのデバイスを設定することで、リーチを絞り込むことが出来ます。
- 全ての対象デバイスに表示
- デバイスごとにターゲティングを指定
から設定することが出来ます。
デバイスごとにターゲティングを指定を選択すると、デバイス(パソコン・モバイル・タブレット・テレビ画面)の指定や、スマートフォンとタブレット向けの指定(デバイスのOS・デバイスのモデル・ネットワーク/キャリア)を指定できます。
フリークエンシーキャップ|その他の設定

同じユーザーに広告を表示できる回数の設定が行なえます。
- インプレッションの発生頻度に上限を設定する
- 視聴の発生頻度に上限を設定する
から選択をすることが出来ます。
広告のスケジュール|その他の設定

広告を表示させる曜日や時間を指定することができます。
設定することで、指定した曜日・時間のみ広告を表示させる事ができます。
広告グループの作成
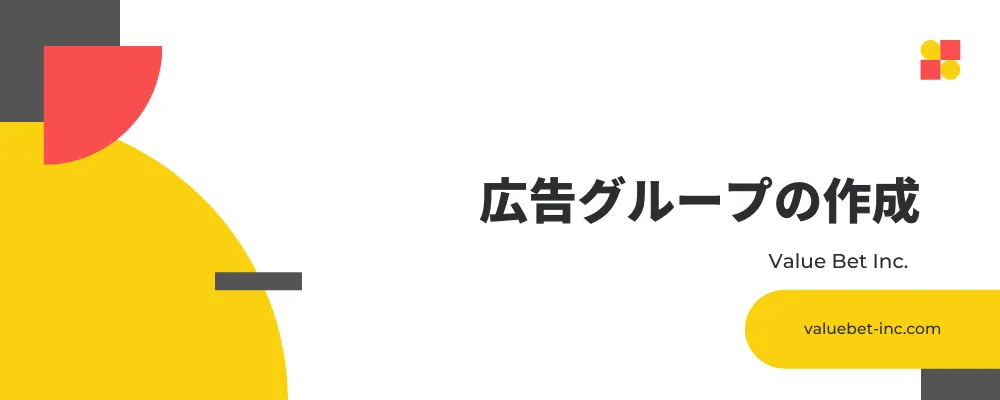
続いて広告グループを作成します。
広告グループを作成することにより、動画広告の配信先のターゲティングを行えます。
詳しくお伝えしていきます。
まずは、広告グループ名を設定しましょう。
キャンペーン名と同じように、分かりやすい名称を設定することをおすすめします。
ユーザー(リーチする対象)の設定
ユーザー(リーチする対象)の設定を行っていきます。
ここでは、詳細なターゲティングを行うことが出来ます。以下の設定項目があります。
- ユーザー属性
- オーディエンス セグメント
ユーザー属性
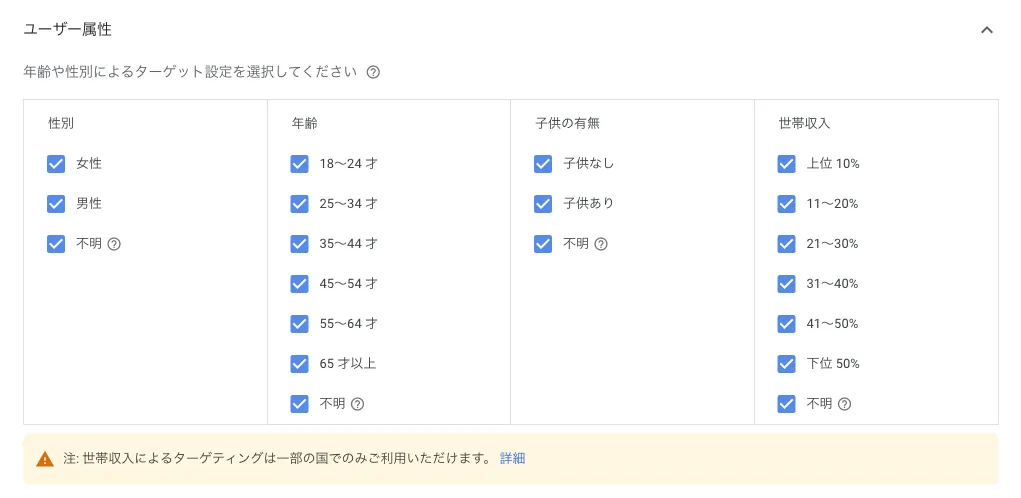
ユーザー属性では、リーチ対象のターゲット設定を行うことが出来ます。
項目としては以下の通りです。
- 性別:「女性」「男性」「不明」から設定できます。
- 年齢:ターゲットの年齢層を設定できます。
- 子供の有無:「子供なし」「子供あり」「不明」から設定できます。
- 世帯収入:ターゲットの世帯収入を設定できます。(※一部の国でのみ利用でき、日本では利用できます。)
オーディエンス セグメント
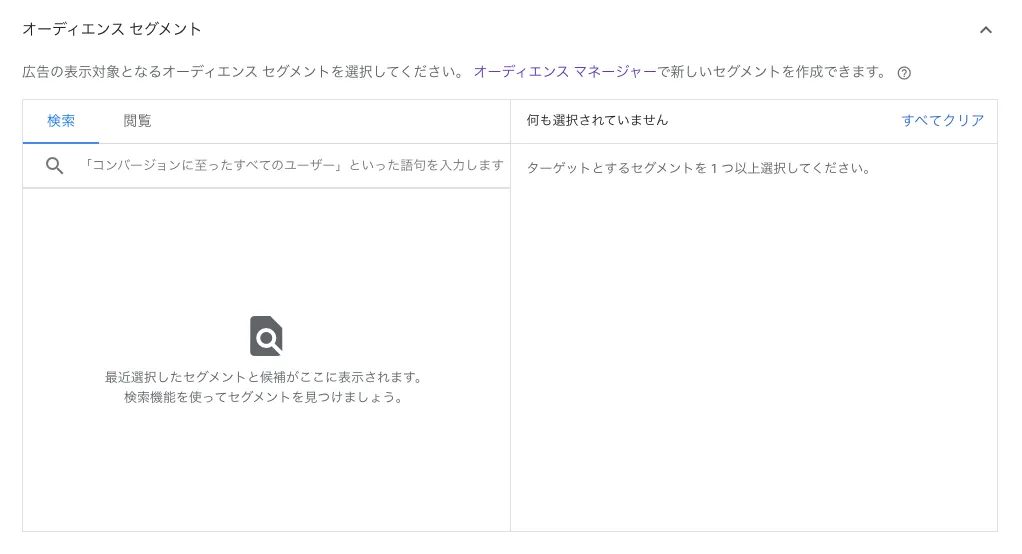
オーディエンス セグメントでは、より詳細なターゲティングを行うことが出来ます。
ここでは、「検索」と「閲覧」から設定をすることが出来ます。
検索からセグメントを選択
検索から特定のオーディエンス セグメントを選択することが出来ます。
検索バーに動画広告のジャンルや内容を入れて検索したり、「コンバージョンに至ったすべてのユーザー」等といった語句から検索をしたりすることも可能です。
閲覧からセグメントを選択
閲覧では、セグメントを全て見ることが出来、その中から最適なセグメントを選択していきます。
以下のようなセグメントを設定することが出来ます。
- ユーザーの属性:「子供」「配偶者」「就業状況」などを設定できます。
- ユーザーの興味や関心、習慣:ユーザー興味・関心・習慣のカテゴリーを選択することが出来ます。
- ユーザーが積極的に調べている情報や立てている計画:「購買意向の強いセグメント」「ライフイベント」のカテゴリーから選択できます。
- ユーザーがお客様のビジネスを利用した方法
- 選択した統合オーディエンス セグメント
- 選択したカスタム オーディエンス セグメント
コンテンツ(広告を表示する場所)の設定
コンテンツ(広告を表示する場所)の設定を行います。
ここでは、広告を表示する場所を以下の項目から指定することが出来ます。
- キーワード
- トピック
- プレースメント
それぞれ解説をします。
キーワード
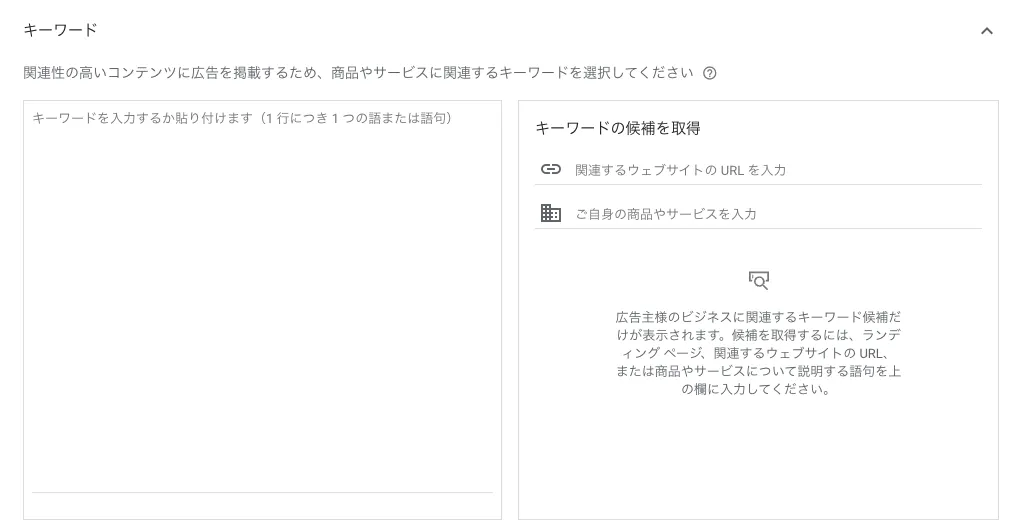
配信する動画広告に関連しているキーワードを設定することが出来ます。
単語・フレーズを指定して、ユーザーが興味関心を抱きそうな動画やWEBサイトを設定していきます。
トピック
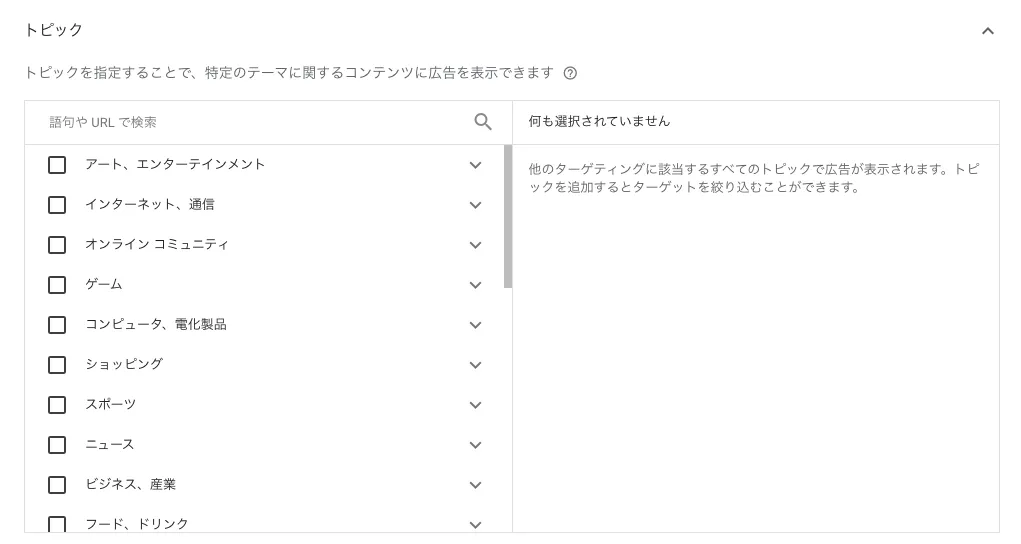
動画広告を配信する先のコンテンツを設定することが出来ます。
自社ビジネス・ブランドのターゲットユーザーが好みそうなトピックを選択しましょう。
プレースメント
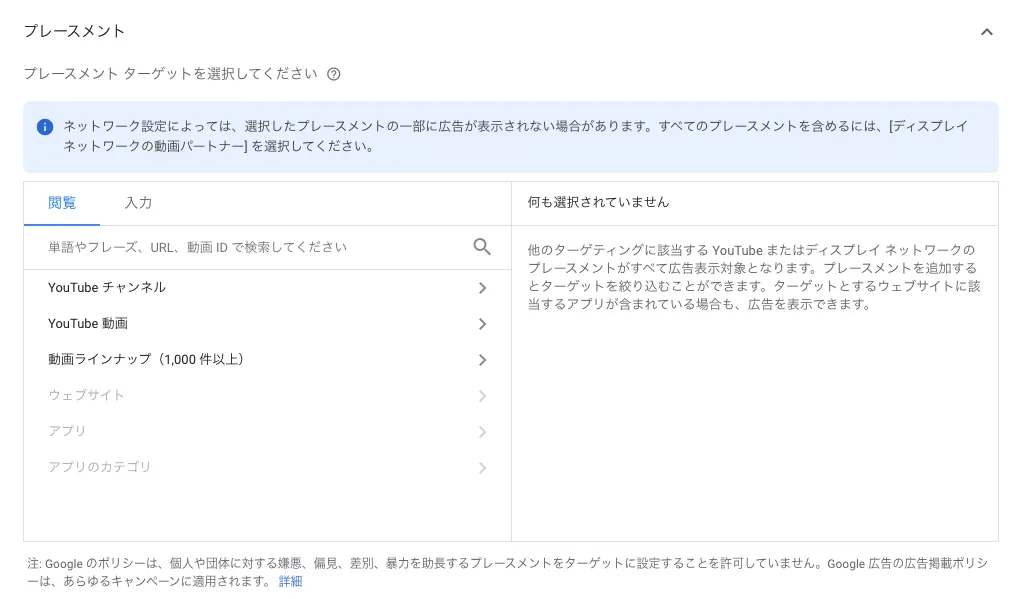
YouTubeの動画や特定のチャンネル、GoogleディスプレイネットワークのWEBサイト・アプリなどの中から、広告動画を掲載する場所を設定することが出来ます。
動画広告を作成
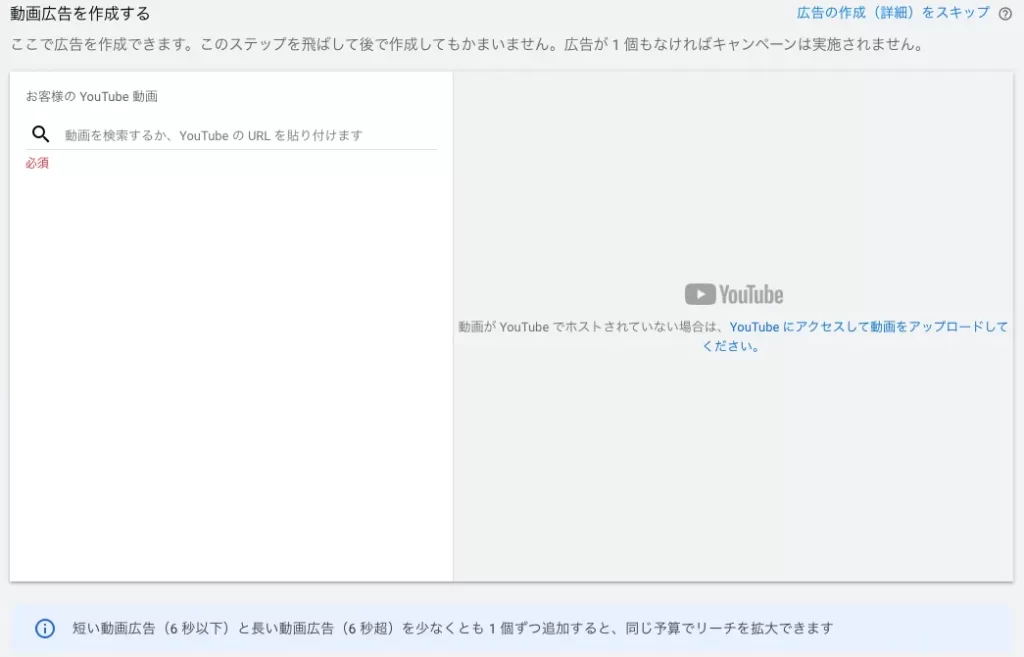
動画広告を作成していきます。
動画広告用にアップロードした動画を検索・YouTube URLを貼り付けることで設定することが出来ます。
ここで設定する項目は以下の通りです。
- 最終ページURL
- 表示URL
- 行動を促すフレーズ
- 広告のURLオプション
- コンパニオン バナー(パソコンのみ)
- 広告名
それぞれ解説をしていきます。
最終ページURL
ユーザーがクリックした際に移動するページのURLです。
動画広告で訴求する商品・サービスのページURLを設定しましょう。
表示URL
動画広告で表示されるURLのことです。
一般的には最終ページURLと同じURLを設定します。
行動を促すフレーズ
CTAを設定することが出来ます。
「詳細」や「今すぐ購入」等のボタンと「詳細はこちら」などの広告見出しを設定し、ユーザーの行動を促せます。
広告のURLオプション
広告のURLオプションでは、トラッキングや解析の際に役立つ設定をすることができます。
コンパニオン バナー(パソコンのみ)
コンパニオン バナーとは、動画広告の横で表示される画像(または画像の集まり)になります。
自動で生成するか、特定の画像をアップロードすることも出来ます。
入札単価の設定
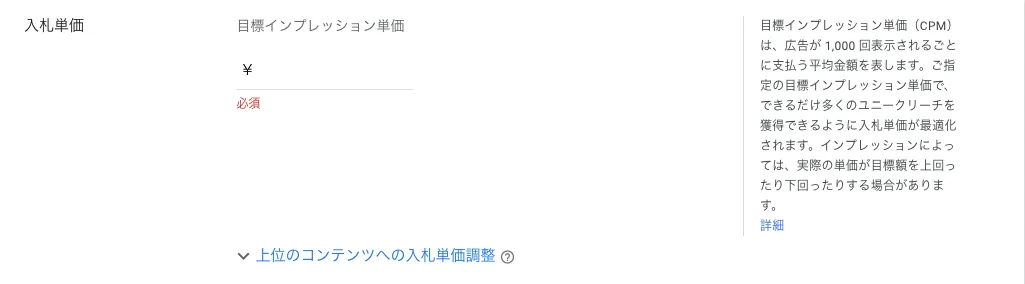
最後に、入札単価の設定を行っていきます。
入札単価では、設定した入札戦略に応じて広告の単価を設定していく項目となっております。
今回の場合では、「目標インプレッション単価」ですので、動画広告が1,000回表示される度に発生する広告費用の平均額を設定します。
設定し、キャンペーンの作成をクリックしたら動画広告の出稿完了です。
YouTube広告の出し方をマスターしましょう
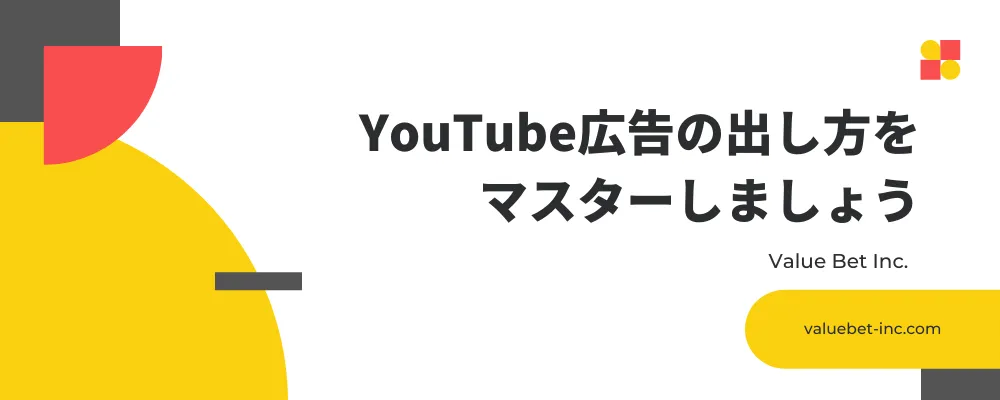
今回は、YouTube広告の出し方を徹底的に解説しました。
複雑そうに見えますが、実際にやってみると簡単にできたと思います。
ただ、重要なことは、「動画広告を行う目的」と「ターゲット設定」です。ここを戦略立てしていなければ、設定をどうすればよいのかわからず、断念してしまうでしょう。
計画を立てて、YouTube広告を出稿するようにしましょう!