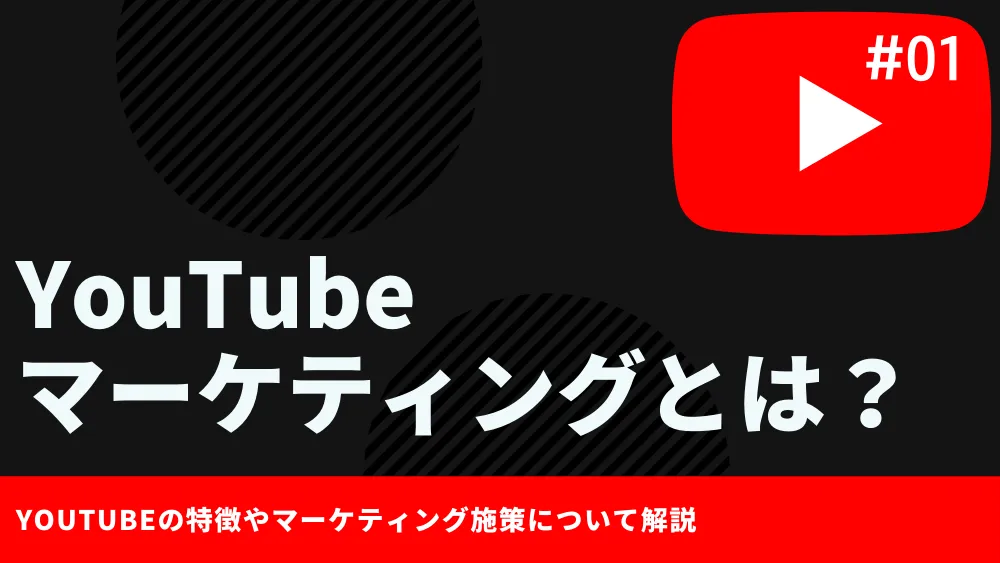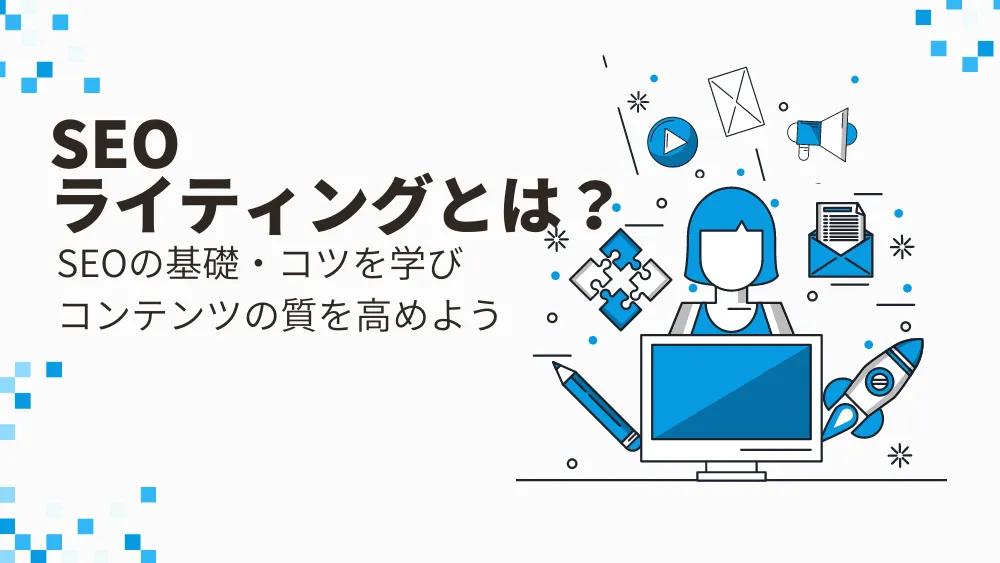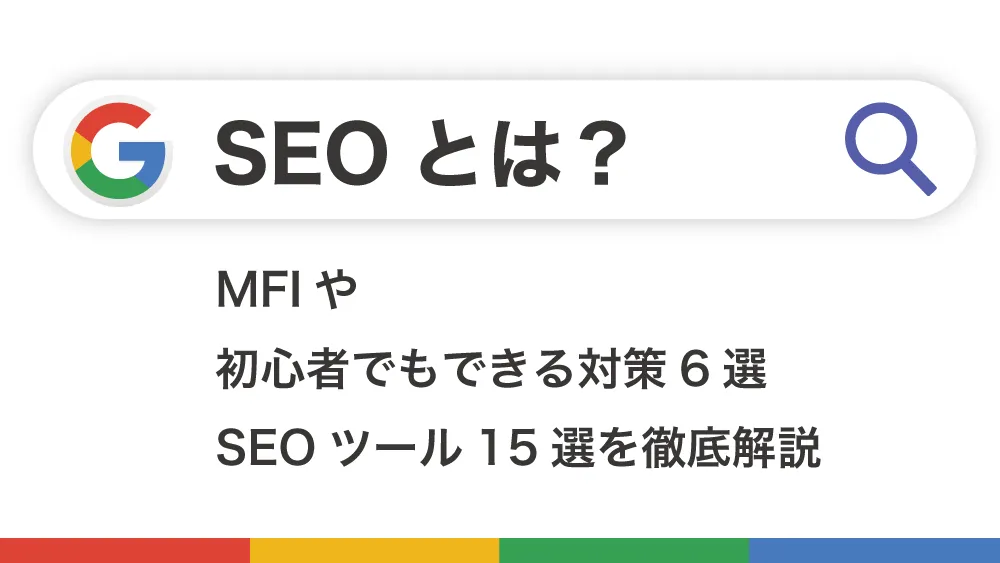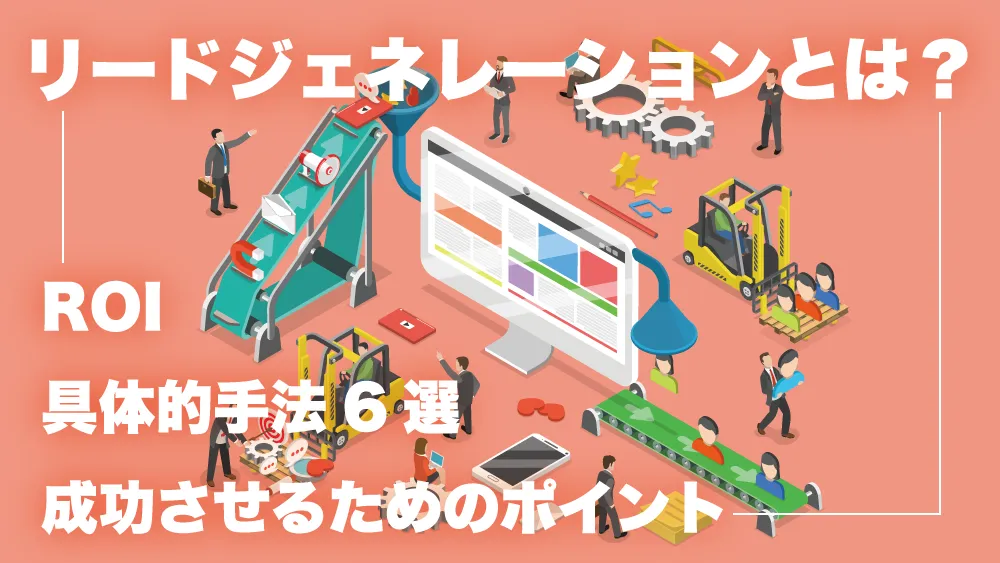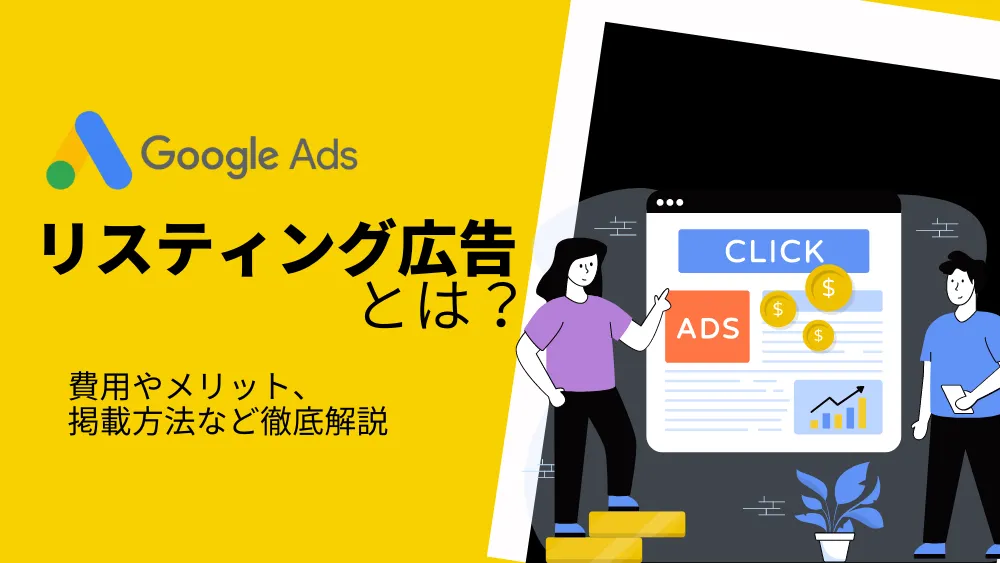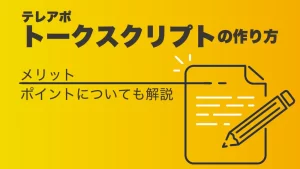皆様、Googleアナリティクスは使っていますか?
今や、多くの企業で当たり前に使われているGoogleアナリティクスではありますが、実際にうまく使いこなせている企業は少ないのではないでしょうか?
その多機能さゆえに活用できていなかったり、用語や見方はある程度わかるもののどう活用すればPV数やCV数を向上させられるかわからなかったりと様々な悩みを抱えている担当者も多いかと思います。
そのような方に向けて、Googleアナリティクスの基礎的なことやメリットデメリット、必ず抑えておいた方が良いGoogleアナリティクスの使用方法を6つなど解説します。
絶対にマスターして、CV数をアップさせていきましょう。
今回、紹介する使い方では、大まかな数値の進捗確認を目的として解説をします。
主に下記のようなメリットを得ることが可能になります。
- WEBサイト運営で重要になる指標が問題ないかを確認
- 問題があった際に、原因をある程度把握
目次
Googleアナリティクスとは
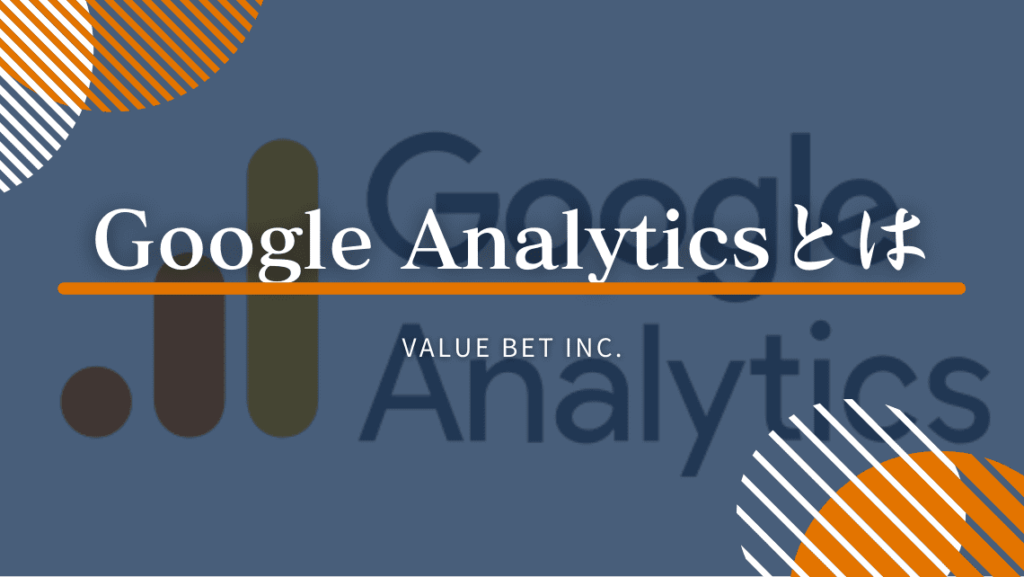
Googleアナリティクスとは、Googleが無料で提供をしているサイトのアクセス解析ツールになります。
管理をしているWEBサイトへアクセスしてきている状況を、様々な視点で確認や分析を行うことができます。
例えば、サイトへ訪問してきているユーザー属性の性別、年代、地域等や、WEBサイトのページ別でどのくらい訪問しているか、コンバージョン達成率、反響解析を確認でき、分析を行えます。
Googleアナリティクスでできること
Googleアナリティクスとは、Googleが無料で提供をしているサイトのアクセス解析ツールになります。
管理をしているWEBサイトへアクセスしてきている状況を、様々な視点で確認や分析を行うことができます。
例えば、サイトへ訪問してきているユーザー属性の性別、年代、地域等や、WEBサイトのページ別でどのくらい訪問しているか、コンバージョン達成率、反響解析を確認でき、分析を行えます。
具体的には以下のようなデータを確認・分析し、様々な戦略や施策に生かすことができます。
- サイト訪問者の情報(年齢層・性別・地域・興味関心…)
- 流入経路(検索エンジン・広告リンク・外部リンク…)
- 閲覧ユーザーが多いページ
- ユーザーが離脱したページ
- ユーザーがサイトを訪問して初めに見たページ
例えば、検索エンジンからサイトに流入した25歳〜34歳の男性に多く見られているページはどれか、などのデータを確認することができ、それに合わせてページの構成を変えたりすることでCV数を向上させることができます。
Googleアナリティクスのメリット・デメリット
Googleが無料で提供しているツールになりますが、活用するメリットやデメリットはあります。
それぞれについて解説していきます。
メリット
Googleアナリティクスは、前述のように様々な解析・収集を行え、マーケティングにも活用できるという高機能ではありますが、無料で活用できるというところが最大のメリットになります。
更に、検索エンジンが持つビックデータを元にした情報になりますので、確実性も高くサイト運営の指針にもなるツールです。Google Search Console(サーチコンソール)やGoogle広告等の他のツールとも連携が容易にでき、その活用できる幅は様々な領域に広ゲルことができます。
そして、日本だけでなく全世界で活用されているツールになりますので、分からないことがあれば検索をすれば解決策がすぐに発見できるでしょう。
デメリット
ただ、Googleアナリティクスを初めて触る人や解析をしたことがない方にとってはその多機能さが、わかりづらいと感じるでしょう。
初めの設定で分析をしていくことも可能ですが、見たいデータが見づらく、効率的な解析を行えない為、カスタマイズを学んでいく必要があります。
更に、Googleアナリティクス全体に関してのデメリットは。回遊率やどのように回遊したかを確認できるマクロ分析は得意分野ですが、その中のページでどう行動をしているのか等のミクロ分析は不得意になります。
Googleアナリティクスの設定方法
Googleアナリティクスでは、Search Console(サーチコンソール)と同じように簡単に設定を行うことができます。
ステップ別で解説を行なっていきます。
アカウントの設定
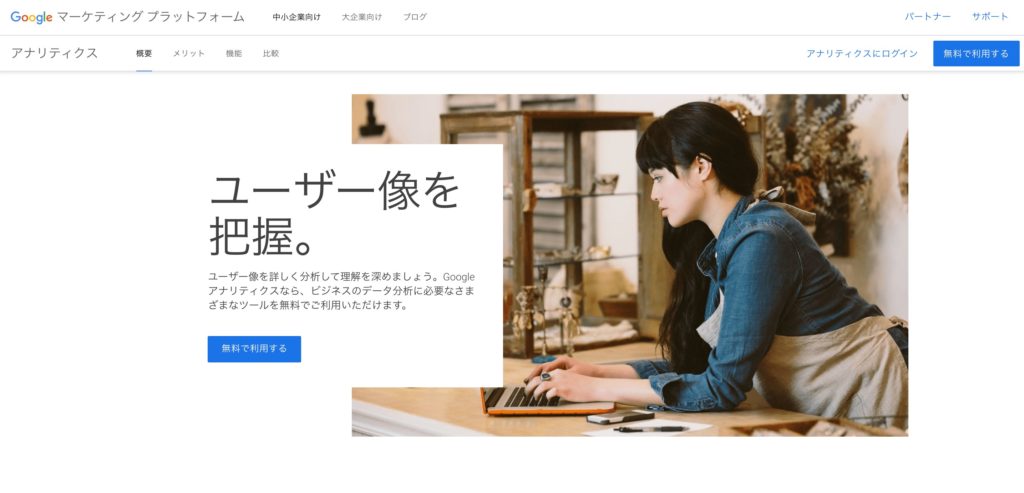
まず初めにGoogleアナリティクスへ移動し登録を行なっていきます。
トップページに「無料で利用する」をクリックし、「測定を開始する」をクリックします。
もしくは、「無料で利用する」を押すと、Googleアカウントのログイン画面かアカウント選択画面がでますので、その際はGoogleアナリティクスを管理していくアカウントでログインを行います。
その後、アカウントの作成画面へ移行し、アカウント名を入力する箇所があります。
特に指定はありませんので、サイト名やサービス名等のわかりやすい名前にしておきましょう。
その後にユーザー名の下にあるデータ共有設定をチェックします。
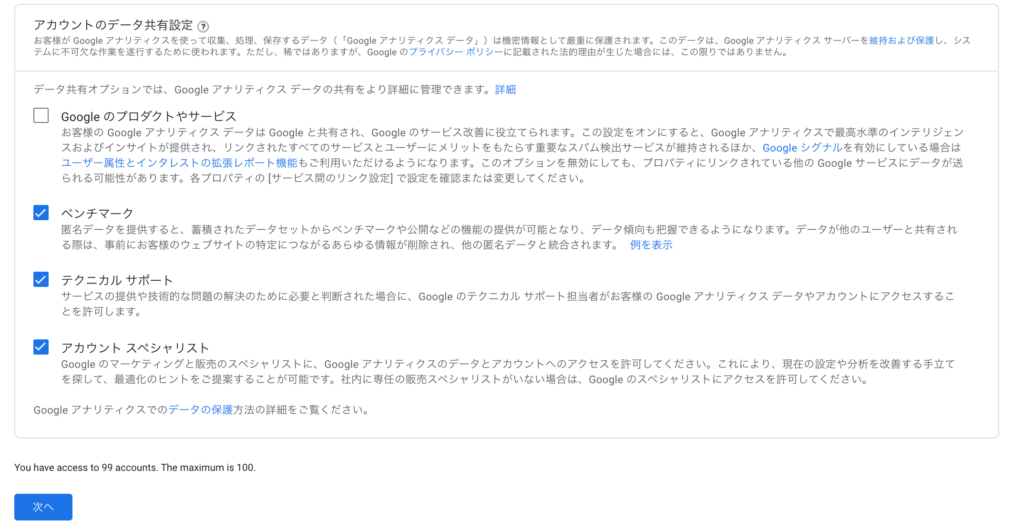
チェック項目は4つで「Googleのプロダクトやサービス」、「ベンチマーク」、「テクニカルサポート」、「アカウントスペシャリスト」です。基本は、4つ全てが推奨のものとなっておりますので、全てチェックをしていても問題ありませんが、ご自身で確認してみて不用だと感じましたら外しましょう。
完了しましたら「次へ」をクリックします。
プロパティの設定
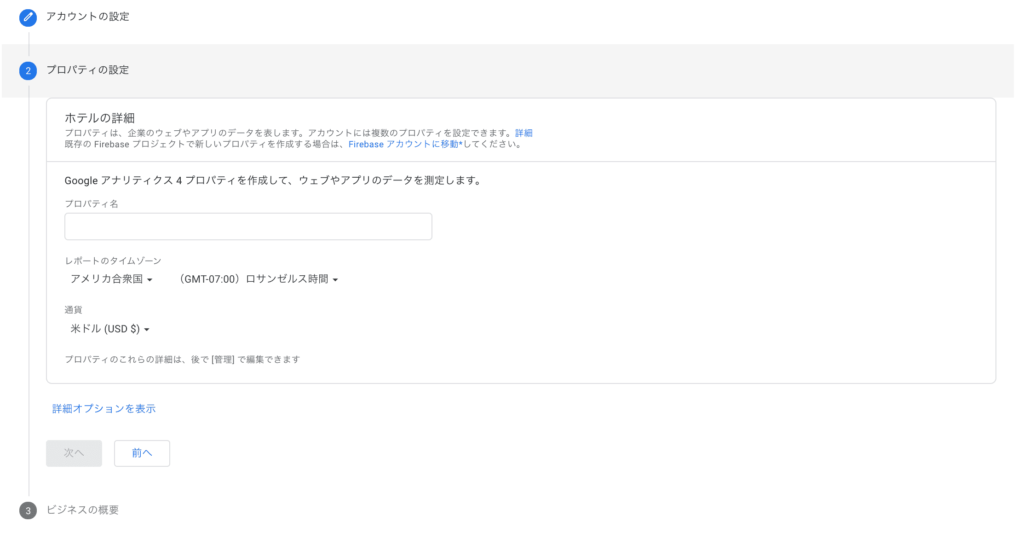
アカウントの設定の後にプロパティの設定を行なっていきます。
プロパティとは、データ収集したものを集約する場所です。プロパティは複数設定することができます。
ここでは、プロパティ名とタイムゾーン、通貨を設定します。
プロパティ名…4文字以上であれば大丈夫ですので、任意に設定してください。
タイムゾーン…日本国内で運営するサイトであれば、タイムゾーンは日本に設定、他国の場合は、その国に合わせましょう。
通貨…通貨もタイムゾーンと同じように運営する国によって変えます。
※データ収集の際は、このタイムゾーンと通貨によって集計されます。
従来のGoogleアナリティクスであるWEBサイト測定機能のユニバーサル アナリティクス プロパティを使用する場合は、プロパティ設定のすぐ下にある「詳細オプションを表示」をクリックし、「ユニバーサル アナリティクス プロパティの作成」のタイトル横の青スライダーをオンにします。
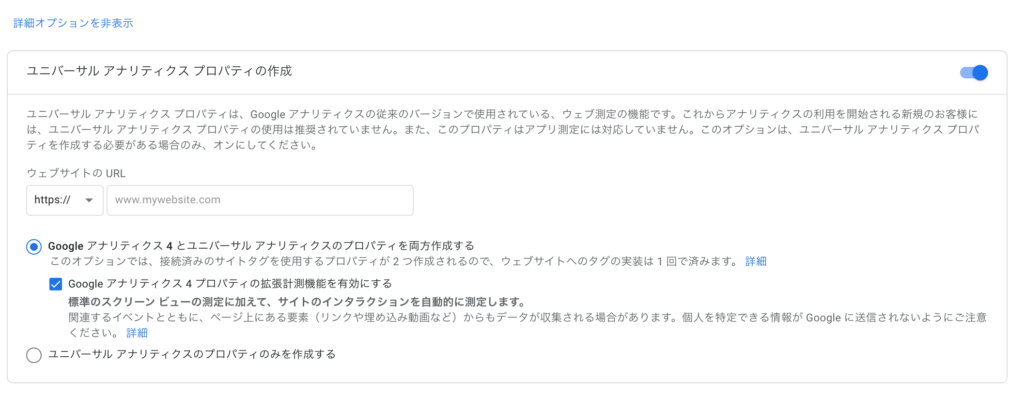
現在のバージョンがGoogle Analytics 4になりますので、そのGA4のみ使うということでしたら、ユニバーサル アナリティクス プロパティは作成しなくても大丈夫です。
ただ、両方を作成することをお勧めです。
ユニバーサル アナリティクス プロパティを作成の場合は、ウェブサイトのURL入力欄にURLを入力後、ユニバーサル アナリティクス プロパティのみ作成か、両方を作るかラジオボタンをチェック後、「次へ」をクリックしてください。
ビジネスの概要と利用規約への同意
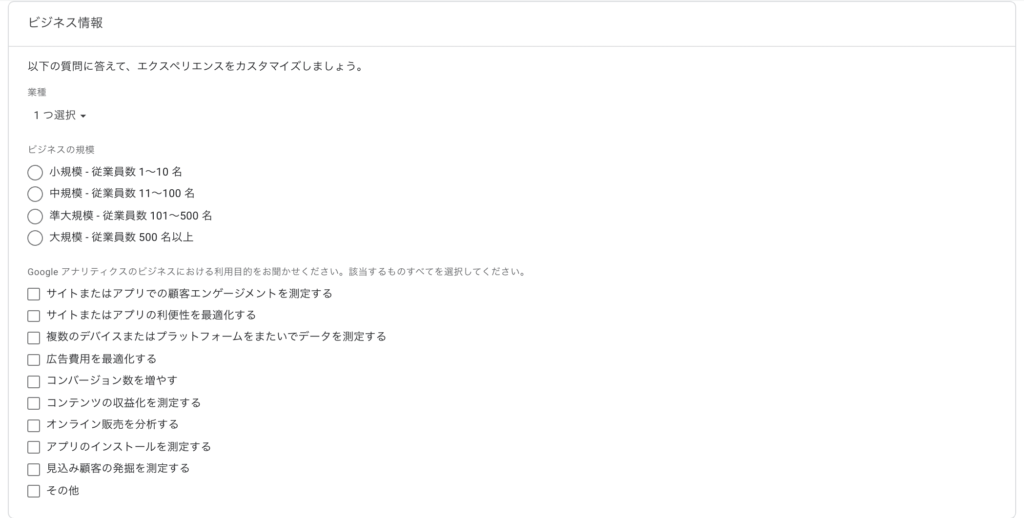
そうしましたら、ビジネス情報を入力していきます。
個人で運営しているページでも企業のサイトでも同じように、マッチしている業種を選択し、「規模」と「目的」を選択後、「作成」をクリックします。
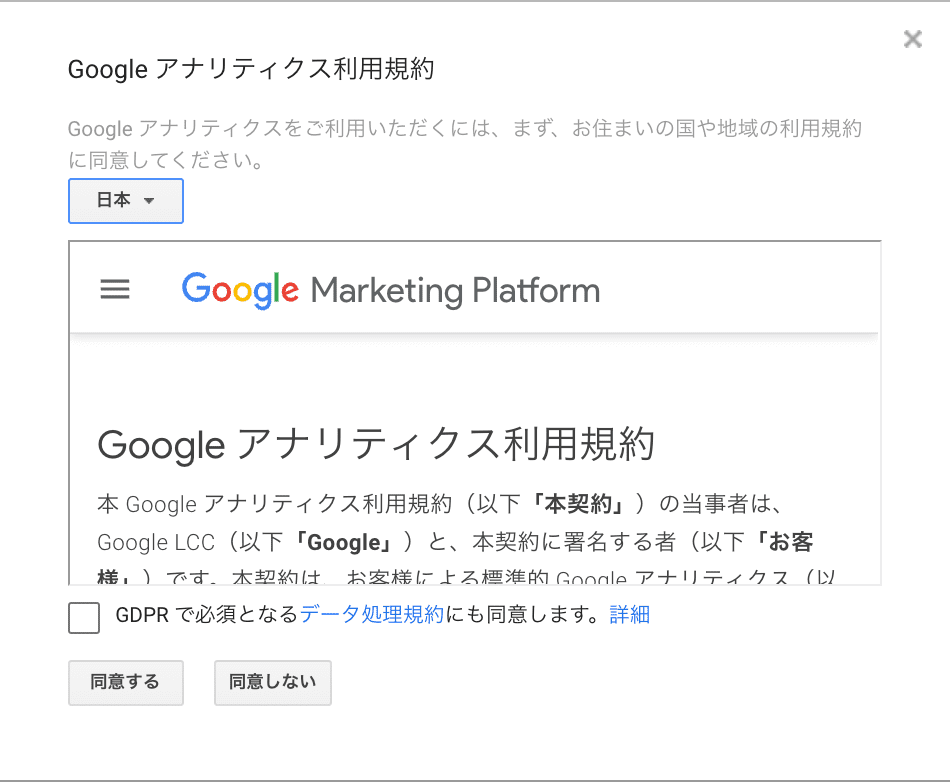
作成ボタンを押しましたら、「Google アナリティクス利用規約」というポップアップがでてきますので、プルダウンから「日本」を選択し、確認後問題なければ「同意する」をクリックします。
これにて、Googleアナリティクスへの登録自体は完了しました。
ただ、もう少し設定がありますので、がんばりましょう。
ウェブ ストリームの設定+トラッキングコードの設置
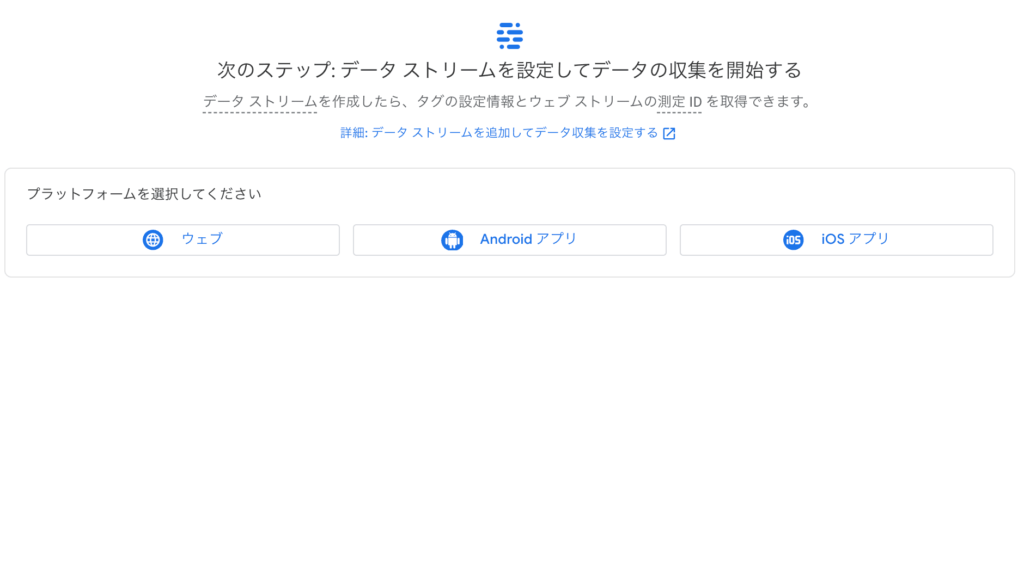
同意をしましたら、ウェブ ストリームの設定画面がでてきます。
管理するものが、「ウェブ」か「Androidアプリ」、「iOSアプリ」によってボタンをクリックします。
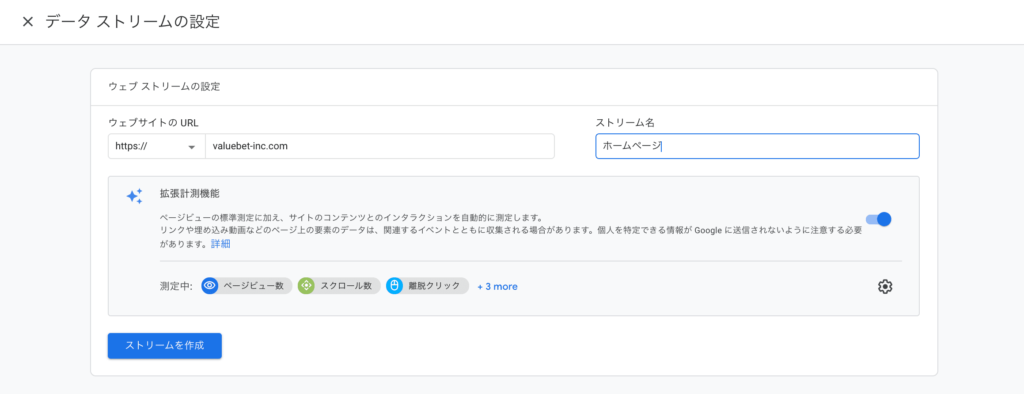
今回は、「ウェブ」をクリックします。
「ウェブサイトURL」と「ストリーム名」を入力する欄が出てきますので、管理するURLとストリーム名を決めましょう。
ストリーム名は、指定はないので、わかりやすい名前に設定します。
入力したら、「ストリームを作成」をクリック。
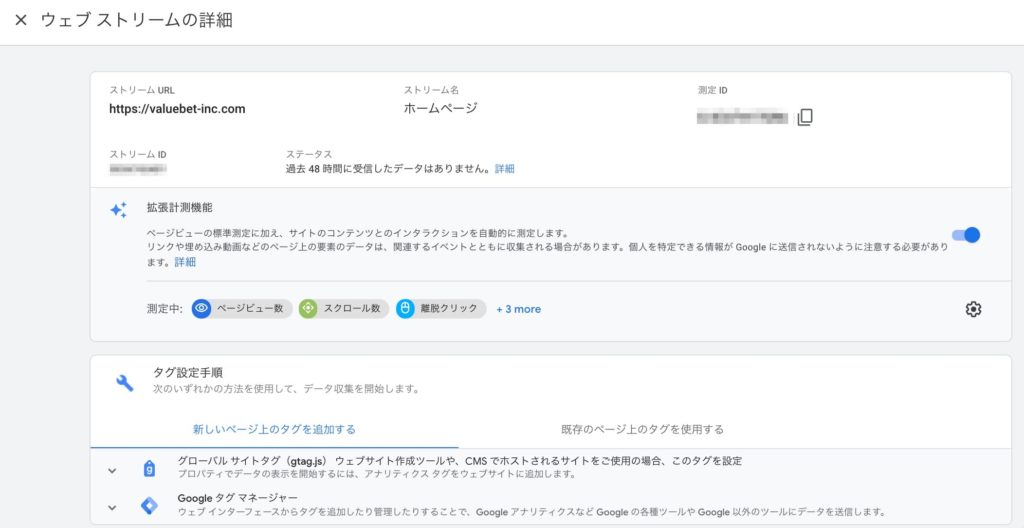
写真のような「ウェブ ストリームの詳細」ページが表示されます。
ここに管理しているウェブ ストリームの詳細が記載しております。
そして、詳細情報の下にある「タグの設定手順」の「新しいページ上のタグを追加する」にある「グローバル サイトタグ(gtag.js) ウェブサイト作成ツールや、CMS でホストされるサイトをご使用の場合、このタグを設定」をクリックすると、タグが出てきます。
そのタグを運営しているサイトの<head>タグの直後に設置をしましょう。
※トラッキングをしたいサイトの全てに貼り付けます。
これにて設定完了になります。
設置できているか確認
設定は完了しましたら、しっかり設置できているか確認をします。
データ ストリームorトラッキングコードで確認
GA4で作成しているのであれば、データ ストリームから確認、ユニバーサルアナリティクス(従来のGoogle アナリティクス)で作成している場合は、トラッキングコードから確認します。
GA4
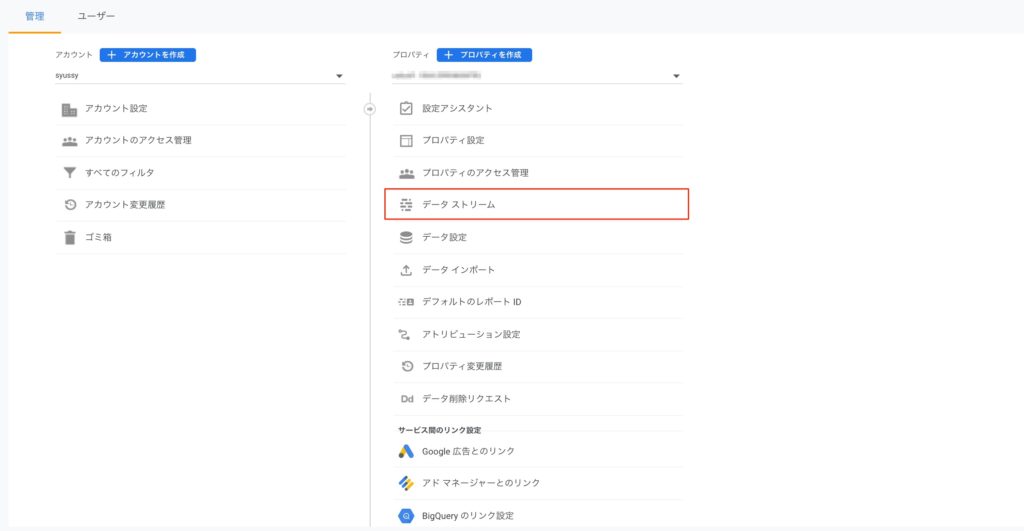
Googleアナリティクスへログインしたら左のメニューの下に「管理」というボタンがありますのでクリックします。
そうしましたら、中央に表示されているプロパティ設定に「データ ストリーム」がありますので、クリックしましたら、一覧で表示されています。
設定をしたデータ ストリームの横に「過去 48 時間にトラフィック データを受信しています。」と記載あれば大丈夫です。反対に「過去 48 時間に受信したデータはありません。」と書いている場合、何かが間違えている可能性がありますので確認ください。(公式アナリティクス ヘルプ)

ユニバーサルアナリティクス(従来のGoogle アナリティクス)
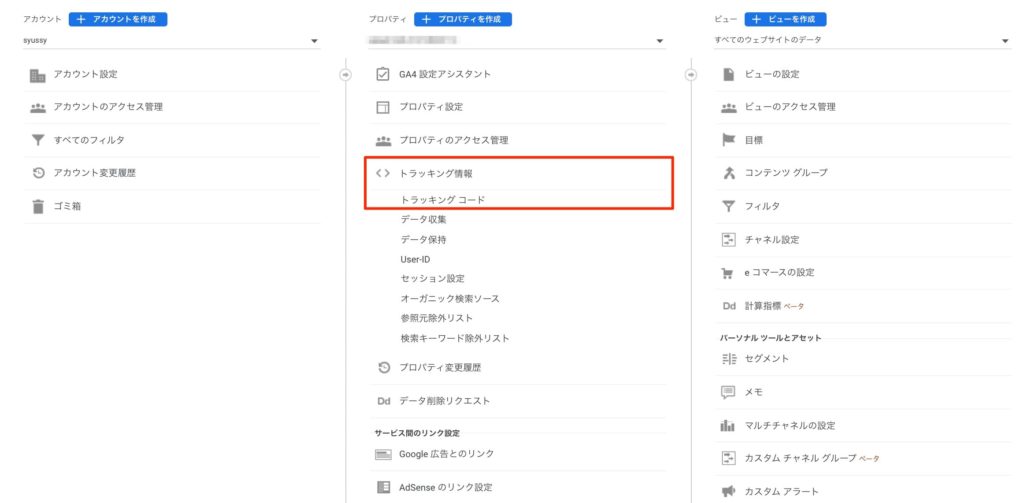
ログイン後、左のメニューの下に「管理」がありますので、クリック。
中央に表示されている「トラッキング情報」を押し、表示される「トラッキングコード」をクリック。
そのステータスに「過去 48 時間にトラフィック データを受信しています。」が表示されていれば大丈夫です。「過去 48 時間に受信したデータはありません。」の場合は、設定ができていない為、アナリティクス ヘルプを参照ください。


Googleアナリティクスで使うべきレポート画面6つ
それでは早速レポート画面についてお伝えをしていきますが、Googleアナリティクスで抑えておくべきレポート画面は、わずか6つだけです。
使うべきレポート画面6つ
- ユーザー サマリー
- ユーザー モバイル サマリー
- 目標 サマリー
- 集客 チャネル
- 行動 サイトコンテンツ ランディングページ
- 行動 サイトコンテンツ すべてのページ
上記のレポート画面を活用するだけで、しっかりとサイトを解析することができます。
これら6つ全てを毎日確認するというわけではなく、【毎日確認すべきレポート】と【問題が発生した場合に確認すべきレポート】がありますので、それぞれについて解説をします。
毎日確認すべきレポート
それでは、初めに毎日確認すべきレポートについて解説を行います。
毎日確認すべきレポートは2つありまして、それは「ユーザー サマリー」と「目標 サマリー」になります。
先ほどお伝えしたように、毎日確認すべきレポート2つに問題がなければ(急激な数値の増減等)この2つのみの確認をして終わりで大丈夫です。
この2つのみであれば、約1分で確認が終了しますので、毎日欠かさず行いましょう。
ユーザー サマリーでユーザーの訪問状況を確認

ユーザー サマリーでは、特定の期間中にサイトを訪問したユーザーについて確認をすることができます。
ユーザー サマリーは、左側にあるメニューの「ユーザー」→「概要」でチェックできます。
ユーザー サマリーで確認すべきデータ
セッション数
期間中に1回以上サイトを訪問されたユーザーの数のことです。
後述するユーザー数と似ておりますが、全く違います。
Aさんが朝にサイト訪問をして、夜に再度訪問した場合は、セッション数2となります。
最後のページビューから30分以上時間が空いた場合・日付を跨いだ(0時を超えた)場合・参照元が変わった場合はセッションが変わります。
そのため、同一ユーザーがAM8:00から複数ページ閲覧した場合セッション数は1ですが、同日にPM11:30から1時間かけてサイトを閲覧した場合は、同一ユーザーでのセッション数は3になります。
ユーザー数
ユーザー数は、サイト訪問をしたユーザーの数になります。
厳密には、ユーザー数=本当に訪問した人数ではありませんので注意が必要です。
端末が変わったり、一部のブラウザでは正確な数値が取得できない場合もありますので大まかに把握する程度で確認しましょう。
セッション数で解説をしたAさんの例でいくと、朝と夜にサイトを訪問した場合、セッション数は2ですが、ユーザー数は1になります。
ページビュー数
ページビュー数とは、サイト内で閲覧されたページの数です。
Aさんが朝と夜にそれぞれ5ページずつ閲覧をした場合、ユーザー数1/セッション数2/ページビュー数10となります。
上記3つは似ているため、わかりにくいですが非常に重要なデータになります。
直帰率
直帰率とは、サイト訪問してきたユーザーが1ページのみ閲覧して、サイトから離脱したセッション数に対する割合です。
直帰率が高いことはあまりよくありません。そのため、関連記事を設置したり、サービスサイトへのリンクを貼ったりし、別ページへ誘導をしましょう。
新規ユーザー数
新規ユーザー数とは、期間中に初めてサイト訪問をしたユーザーの数のことです。
期間外に1度でも訪問したことのあるユーザーは、この新規ユーザー数には含まれずリピーター扱いになります。
上記の5つは最低限毎日チェックして、問題がないかを確認しましょう。
大きな折れ線グラフは、グラフ左上にあるプルダウンから変更するか、各データの下にある小さなグラフをクリックすることで変更することができます。
目標 サマリーでコンバージョンについて確認
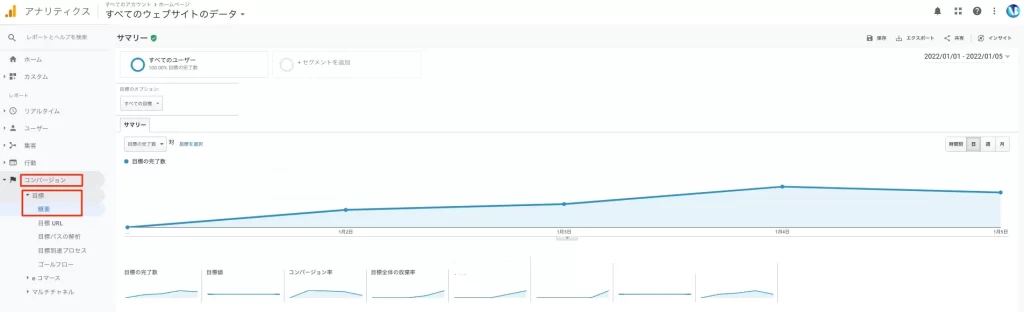
目標 サマリーでは、コンバージョンについて確認できます。
「コンバージョン」→「目標」→「概要」からチェックできます。
このコンバージョンについては、Googleアナリティクス側で勝手に計測をしてくれるわけではなく、自分たちで設定をする必要があります。
設定の方法は簡単ですので、必ず設定をしておきましょう。
サイトを運営しているのであれば、必ずコンバージョンがあるかと思います。
例として問い合わせや会員登録、資料請求等があります。このコンバージョンを向上させることが、サイト運営を行う目的だと思いますので、毎日かかさずコンバージョンを確認しましょう。
目標 サマリーで確認すべきデータ
目標の完了数
目標の完了数とは、期間中に設定したコンバージョンが完了された数になります。
コンバージョン率
コンバージョン率とは、期間中の全てのセッションでコンバージョンが完了された割合になります。
問題が発生した場合に確認すべきレポート
毎日確認すべきレポートで、数値に問題があった場合は後述する4つのレポートを確認し、原因の把握を行なっていきましょう。
それでは、4つのレポートについて解説を行なっていきます。
ユーザー モバイル サマリーでユーザーが使用しているデバイスを確認

ユーザー モバイル サマリーでは、サイトへ訪問してきたユーザーがどのようなデバイスを使用しているのか確認することができます。
「ユーザー」→「モバイル」→「概要」からチェックすることができます。
使用しているデバイスがわかったら何?と思われるかと思いますが、サイト運営を行なっていく上で、ユーザーが使用しているデバイスを知ることはとても重要になります。理由としてはシンプルで、パソコンとスマホでは見え方・デザイン・改善策が全く違ってくるからです。
例えば、スマホ用サイトばかり改善を行なったとしても、パソコンユーザーが9割を占めているサイトでは全く意味がありません。サイトによって使用されるデバイスが変わりますので、しっかりと確認をしておきましょう。
ユーザー モバイル サマリーで確認すべきデータ
セッション数(各デバイス)
ユーザー モバイル サマリーでは、トータルのセッション数とは別に、デバイスごとののセッション数を確認できます。
サイト訪問ユーザーは、どのデバイスでどれくらい訪問されているかを確認しておきましょう。
セッション率(各デバイス)
セッション率は、デバイスごとのセッションの割合を確認できます。
セッション率という項目はありませんが、デバイスごとのセッション数横にある括弧内に割合が記載しておりますので、こちらも合わせて確認します。
コンバージョン数(各デバイス)
デバイスごとのコンバージョン数も確認しておきます。
こちらで、パソコン用サイト・スマホ用サイトのどちらを改善すべきかわかります。
コンバージョン率(各デバイス)
コンバージョン率も合わせてチェックしておきましょう。
各デバイスでは、desktop(パソコン)・mobile(スマートフォン)・tablet(タブレット)の3種類があります。
その3つの中で大きなボリュームのサイトから改善を行なっていくことが重要になります。
そして、セッションと合わせて、コンバージョンについても確認していきましょう。
セッションは少ないが、コンバージョンの数値が高いのであれば、単純にセッション数を上げるだけでコンバージョンも上げることが可能です。
集客 チャネルで流入元の確認
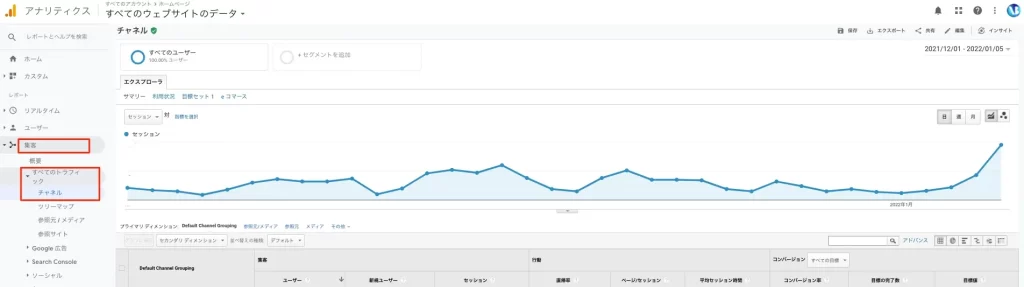
次に、集客 チャネルです。
集客 チャネルでは、サイト訪問ユーザーがどこから訪問したか(流入元)を確認することができます。
「集客」→「すべてのトラフィック」→「チャネル」からチェックできます。
流入経路は、検索エンジンや、リスティング広告、SNS、その他外部リンク等さまざまありまして、流入経路によってユーザーの物事に対するモチベーションやニーズが違ってきます。
そうすると、サイト側で用意しておくコンテンツも変わってくるため、運営サイトの流入経路を確認しておくことはとても重要になります。
集客 チャネルで確認すべきデータ
Organic Search
Organic Searchとは、検索エンジンから訪問された数になります。
検索エンジンは、GoogleやYahoo等になります。
Social
TwitterやFacebook、Instagram等のSNSから訪問された数になります。
Referral
外部のサイトから訪問されたセッションになります。
Direct
流入したリンクがないことです。
主にブックマークや直接URLを入力して訪問された数になります。
Paid Search
リスティング広告から訪問された数になります。
Display
ディスプレイ広告から訪問された数になります。
Emailに貼ってあるリンクから訪問された数になります。
Other Advertising
上記のPaid SearchとDisplayに該当しない広告から訪問されたセッションになります。
(Other)
上記以外から訪問されたセッションになります。
自身で設定されたパラメータ等が該当されます。
行動 サイトコンテンツ ランディングページで
ユーザーが初めに見たページを確認

行動 サイトコンテンツ ランディングページでは、サイトを訪問したユーザーが初めに閲覧したページを確認することができます。
「行動」→「サイトコンテンツ」→「ランディングページ」からチェックできます。
この初めに見たページを確認するということは、サイトの入り口であるページを確認することになり、とても重要なデータです。
何故かと言うと、その入り口となっているページがコンバージョンに繋がるかどうかの初めの分岐点になるためです。
行動 サイトコンテンツ ランディングページで確認すべきデータ
ランディング ページ
ランディング ページでは、入り口となっているページを確認できます。
セッション
各ページのセッション数を確認です。
括弧内ではセッション率もチェックできますので、合わせて見ておきましょう。
コンバージョン数/率
ページごとのコンバージョンも確認できます。
コンバージョン数と率どちらもチェックします。
行動 サイトコンテンツ すべてのページで
よく閲覧されているページを確認

行動 サイトコンテンツ すべてのページでは、サイト訪問ユーザーがよく閲覧しているページを見ることができます。
「行動」→「サイトコンテンツ」→「すべてのページ」からチェックできます。
当たり前ですが、どのページがユーザーによく閲覧されているのか知ることはとても重要なことです。
このよく閲覧されているページで、コンバージョンに繋がる施策を行なった際に数値が大きくなる可能性があるページになり、セッション数やページビュー数が大きいものから改善を行なっていきましょう。
ただ、ここで確認ができるデータはどのページがどのくらい閲覧されているかを大まかにチェックできるだけで、詳細なデータを確認するためには、上記で解説した「ランディングページ」や「流入経路」等の複数のデータをもとに解析を行なっていく必要があります。
行動 サイトコンテンツ すべてのページで確認すべきデータ
ページ
運営サイト内にあるページが確認できます。
ページ別訪問数
各ページのセッション数を確認できます。
ページビューより訪問数をチェックしましょう。
上記2点は必ずチェックしましょう。
ページビュー数より訪問数を確認する理由は、ページビュー数では同一人物が同じページを何度も見た場合その数は加算されていくため、正確な数を確認することができません。
設定を変えていない場合、ページビュー数順に並んでありますので、ページ別訪問数というタイトルをクリックして、ページ別訪問数順に変えて確認することをお勧めします。
最後に
今回は、Googleアナリティクスの抑えておくべき使い方を6つ紹介してきました。
この6つの方法をマスターするだけでも、サイトをある程度運営していくことは可能でしょう。
そして、この6つ以外にもまだまだ機能はあります。
Googleアナリティクスは世界的に活用されているツールになりますので、知りたい情報があればその都度検索していけば、活用できる幅は広がっていくかと思いますのでぜひ今後も活用してサイトを大きくしていきましょう。